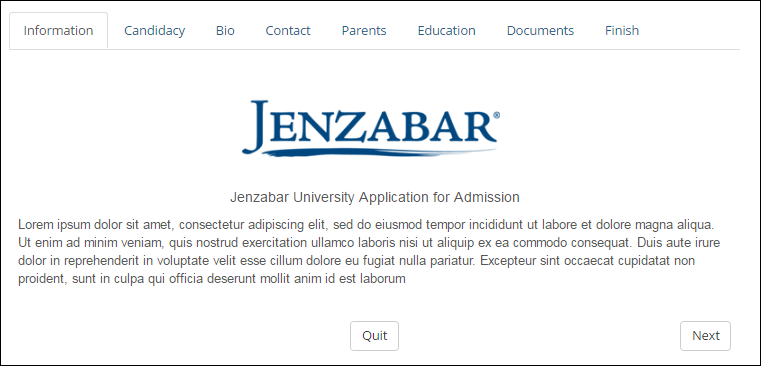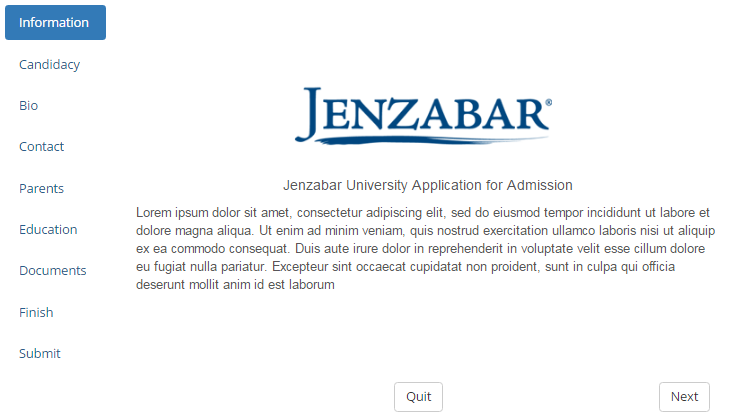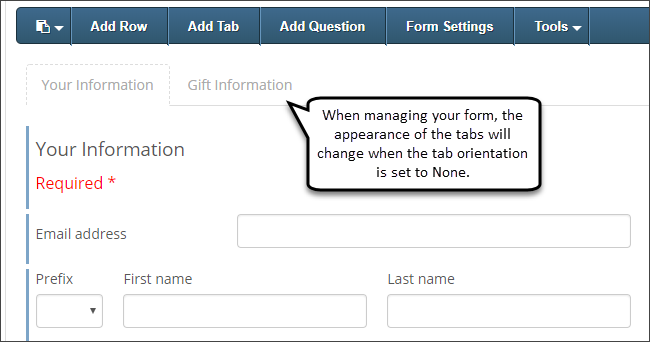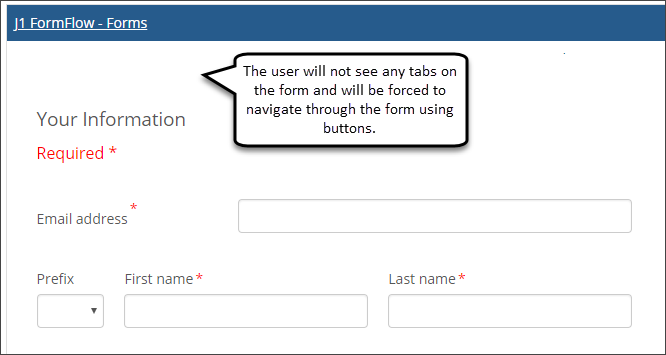Working with Tabs
Important
Information and features vary according to the roles to which you belong and the permissions associated with those roles. For more information, contact your module manager or your campus support team.
Tabs provide the outline and structure of your form. They contain rows, which group your form questions. You can add as many tabs as needed to group related questions/information within the same form. Each form has at least one tab even if your form is only one page long.
Tab Formats
You can choose between vertical and horizontal tab displays, or you can choose "None" to hide the tab navigation from users. Hiding the tab navigation from users will force them to use buttons to navigate and complete the form in sequential order.
Log in to the Campus Portal as an administrator and access FormFlow - Forms.
Click Manage Forms.
Click on the form you want to update. The admin view of the form displays.
Click Add Tab to open New tab pop-up.
In the Name field, enter an easily recognizable name for the tab.
To hide the tab from form users, select the Show only in Workflow edit mode checkbox.
Click Save to close the New tab pop-up and add the tab to your form.
Tip
You can update the tab name or make it available in FormFlow - Workflow.
Log in to the Campus Portal as an administrator and access FormFlow - Forms.
Click Manage Forms.
Click on the form you want to update. The admin view of the form displays.
Right-click the tab and select Properties to open the Edit item pop-up.
In the Name field, update the tab name as needed.
To hide the tab from form users, select the Show only in Workflow edit mode checkbox.
Click Save to close the Edit item pop-up and see updates to the tab.
Tip
Tabs can be reordered using drag and drop.
Log in to the Campus Portal as an administrator and access FormFlow - Forms.
Click Manage Forms.
Click on the form you want to update. The admin view of the form displays.
Hover your cursor over the tab to be moved until it turns to crosshairs.
Click on the tab, hold, and drag to position the tab in the desired order.
Warning
When you delete a tab from your form, you also delete all questions on that tab.
Log in to the Campus Portal as an administrator and access FormFlow - Forms.
Click Manage Forms.
Click on the form you want to update. The admin view of the form displays.
Right-click the tab and select Delete.
Click OK in the confirmation pop-up.
Log in to the Campus Portal as an administrator and access FormFlow - Forms.
Click Manage Forms.
Click on the form you want to update. The admin view of the form displays.
On the Form Admin toolbar, click Form Settings.
Click the Definition tab if it is not already selected.
From the Tab Orientation drop-down, select an option for how the tabs will appear on your form.
Vertical - Makes the tab appear vertically along the left side of the form.
Horizontal - Makes the tabs appear horizontally along the top of the form.
None - The tabs will not appear on the form.
Click Save settings.