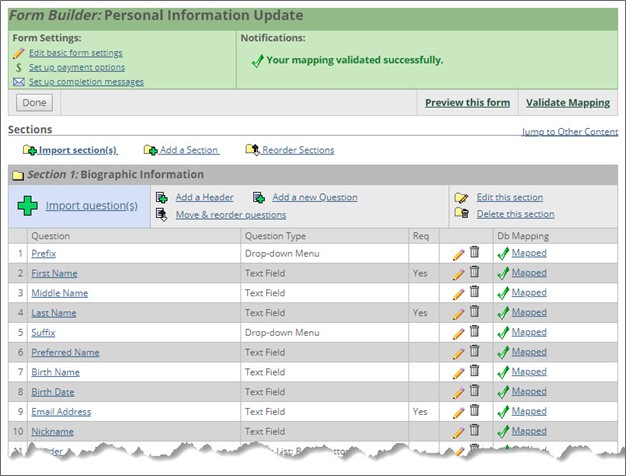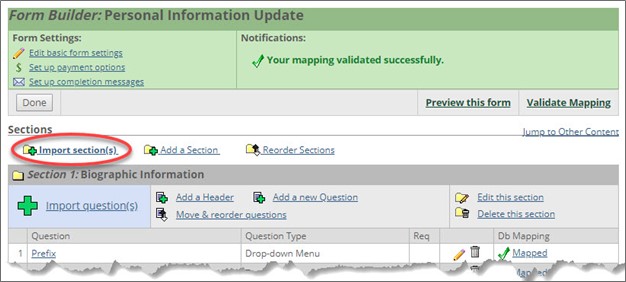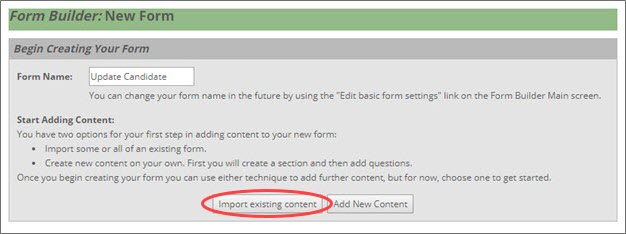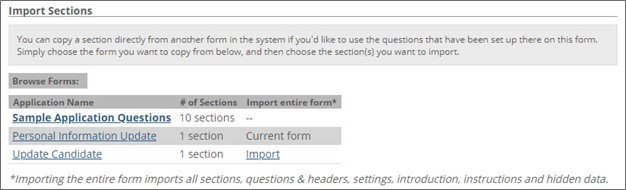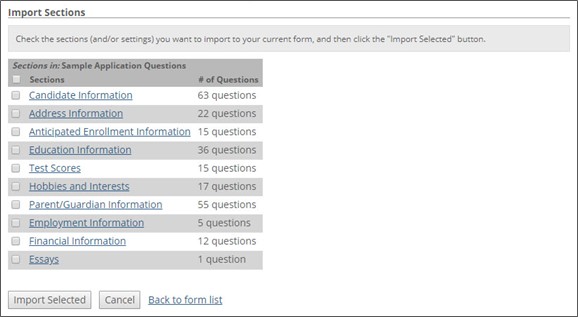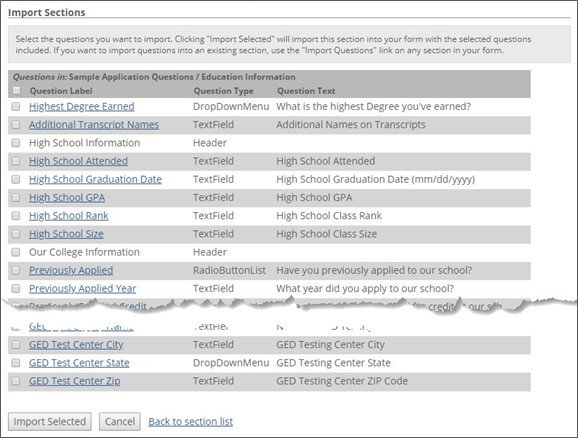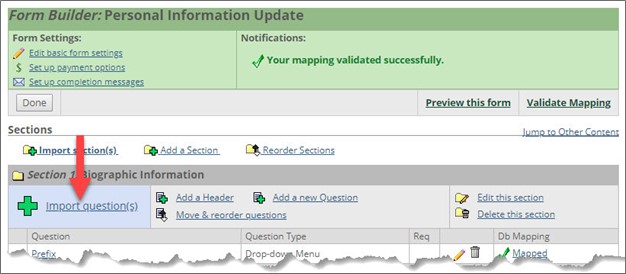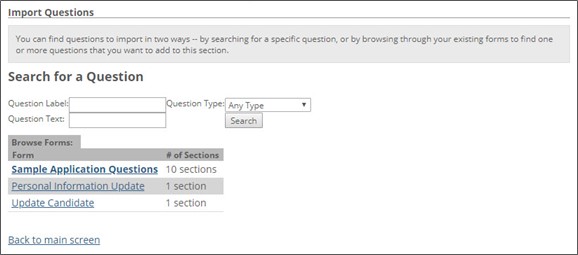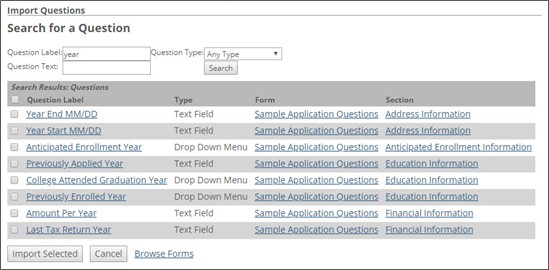Importing Content from an Existing Form
You can create a form where some, or even all, of its content is to be imported from an existing form or you can enhance an existing form with content from another form.
Many of the Campus Portal features are shipped with sample forms (typically one per form type). You can import as much content as is appropriate from the sample form. The content includes many common questions, such as the biographical data, educational background, academic goals, etc., of the ID/name for whom the data is being updated/submitted. All of the questions in the sample forms are already mapped to your J1 database; therefore, if you use these sample questions, you should review the mappings of imported questions and make changes as appropriate for your environment.
Tip
For details on altering the mapping of a question see Working with Data Mappings.
When you open a form for editing, a Form Builder: Form Name Update screen for the form is displayed where you can import whole sections, a part of a section, or individual questions.
To import a section or questions within a section, you will first have to navigate to an exisiting form and click the Import section(s) link on the Update screen, or click the Import exisitng content when creating a new form.
The Import Section screen appears, listing all the forms that exist for every instance of the feature in which you are working. From this screen, locate the form you want want to use for importing content. Once you click on a form name, use the steps below to import an entire section or select questions to your current form.
Import an Entire Section
When you click the name of the form, a screen listing all the sections of the form is displayed.
Use the checkboxes on the left side of the screen, select the section(s) you want to import, then click Import Selected. The imported sections are added to the current form after any existing sections.
Note
With this method, you do not import hidden data mappings that may have existed in the original form unless the hidden data section is explicitly selected for import; therefore, you must manually re-define these settings for the new form. This method does automatically import all custom data mappings defined for the rows within the section(s) you selected.
Import Select Questions from a Section
When you click the name of the form, a screen listing all the sections of the form is displayed.
Instead of using the checkboxes to select an entire section, click the link for the section name to display a screen listing all questions in the section.
Using the checkboxes on the left, select the question(s) you want to import, then click Import Selected. The selected questions are imported into the current form in a new section with the same name as the selected section. This new section is displayed after any existing sections.
Note
With this method, you do not import hidden data mappings that may have existed in the original form unless the hidden data section is explicitly selected for import; therefore, you must manually re-define these settings for the new form. This method does automatically import all custom data mappings defined for the rows within the section(s) you selected. The Form Builder: Name of your form screen is displayed.
If you want to use one or more questions and/or headers that already exist in another form, you can import them into an existing section on the form you are currently editing.
If you import a dependent question, always double-check the section number and question number of the parent question and, if necessary, update the SQL to ensure that the dependent question is referencing the appropriate parent question.
If you import a question from one of the sample forms, you should ensure that the properties for each imported question are defined and/or mapped as you would like. For example, some drop- down questions in the sample form use dynamic SQL. You should check to make sure that the query results are as you expect based on the data in your J1 database and then modify the query if necessary.
Note
The forms in the Donor Profiles feature are set up by default to contain only questions and mappings that are pertinent to a given data category. Additionally, mapping validation has been implemented such that you cannot map questions to a mapping table that does not correspond to the data category. For example, the Relationships form is designed specifically to insert and update data only for the RELATION_TABLE mapping table. Therefore, you cannot map a question on the Relationships form to the ATTRIBUTE_TRANS mapping table. Consequently, you want to be careful about importing questions from other forms for the Donor Profiles feature. Otherwise, you may end up with form validation errors due to mismatched mapping tables and data categories.
To import questions or headers from another form into an existing section of the current form, follow the steps below:
Navigate to the appropriate section, and click the Import Question(s) link on the Update screen to access the Import Question Search for a Question screen.
Search for the question or header without opening another form:
In the Search for a Question box, enter search criteria. You cannot use wildcards in your search, but you can enter a partial word.
Click the Search button. The system returns a list of all the questions and headers that meet the criteria you entered.
Using the checkboxes at the left, select the question(s) and/or header(s) in the result list that you want to import, then click the Import Selected button.
The Form Builder: Name of your form screen is displayed with the imported questions and headers listed at the end of the specified section.
Note
Clicking on the Form name or the Section name displays the Import Questions screen showing the list of sections in the form or the list of questions in the selected section, depending upon which link you clicked.
Browse a form to select questions and headers:
Go to the Browse Forms: area of this screen, which contains a list of all the forms that exist for all instances of this feature. Click the name of the form that you want to browse.
Note
If you click through to look at the text of any question, you will lose your search results.
Click the link for the section name to display a screen listing all questions in the section.
Using the checkboxes at the left, select the question(s) and/or header(s) you want to import, then click the Import Selected button.
The Form Builder: Name of your form screen is displayed, showing the imported question(s) and header(s) at the end of the specified section.
Note
If you want to view the details of a question or see a preview of how it would appear on a form, click the Question Label. Click the Back to previous screen link to return to the Import Questions screen.