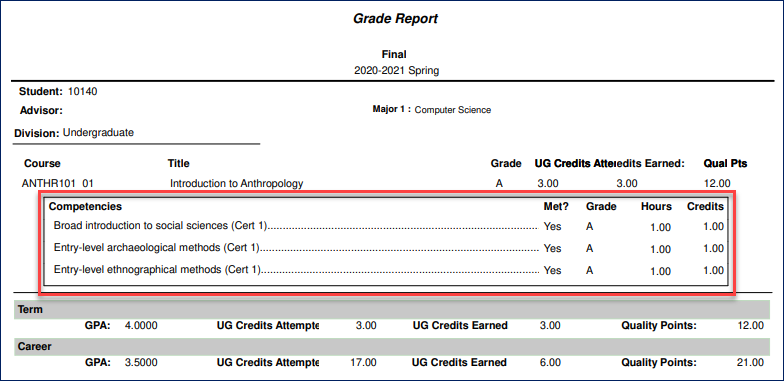Student Grade Report
The Student Grade Report feature allows you to check grades by specific durations within the school term. Final grade period and Midterm grade period are the default grade report views. You may also view any custom defined grade periods, and you can open a printer-friendly PDF version of the report, as well.
Final grade period: displays course, title, grade, whether the course is a repeat, attempted credits, earned credits, GPA credits, and quality points. Under the grade report, you can expand the Totals section to display your term and career total credits, quality points, and GPA.
Midterm grade period: displays course, title, and grade.
Defined grade period: displays custom grading periods used by your school.
Note
If your school does not use defined grading periods, the option will not appear in the drop-down menu.
Competencies Appear in the PDF Version
Navigate to the Student Grade Report Feature. From the Terms down-down menu, select the term you want to view.
From the Grade Period drop-down, select Final Grade.
Click View Grade Report. Your final grades appear.
Click the Plus
 icon to display numeric and/or narrative grades, depending on what your school has defined.
icon to display numeric and/or narrative grades, depending on what your school has defined.Click the down arrow to view your academic career grade totals.
Navigate to the Student Grade Report feature. From the Terms drop-down menu, select the term you want to view.
From the Grade Period drop-down menu, select Midterm Grade.
Click View Grade Report. Your midterm grades will appear.
Click the Plus  icon to display numeric and/or narrative grades, depending on what your school has defined.
icon to display numeric and/or narrative grades, depending on what your school has defined.
Navigate to the Student Grade Report feature. From the Terms drop-down menu, select a term.
Select the additional grade period from the Grade Period drop-down menu.
Click View Grade Report. Your grades will appear.
Click the Plus
 icon to display numeric and/or narrative grades, depending on what your school has defined.
icon to display numeric and/or narrative grades, depending on what your school has defined.
Navigate to the Student Grade Report Feature.
From the Terms down-down menu, select the term you want to view.
From the Grade Period drop-down, select a grade period.
Click View Grade Report.
From the report, click the link for Printer Friendly Custom Grade Report.
A grade period is a duration designated by your school to track your academic progress. The Final and Midterm display by default, but your school may include additional periods.
If faculty haven't entered at least one graded course in a year term, that term won't appear in the Terms drop-down list. Grading blackout dates may also prevent your grades from showing.
If your school includes the option, you may also see a narrative and/or numeric grade. A narrative grade includes a descriptive evaluation. A numeric grade displays a number or percentage to rate your performance.