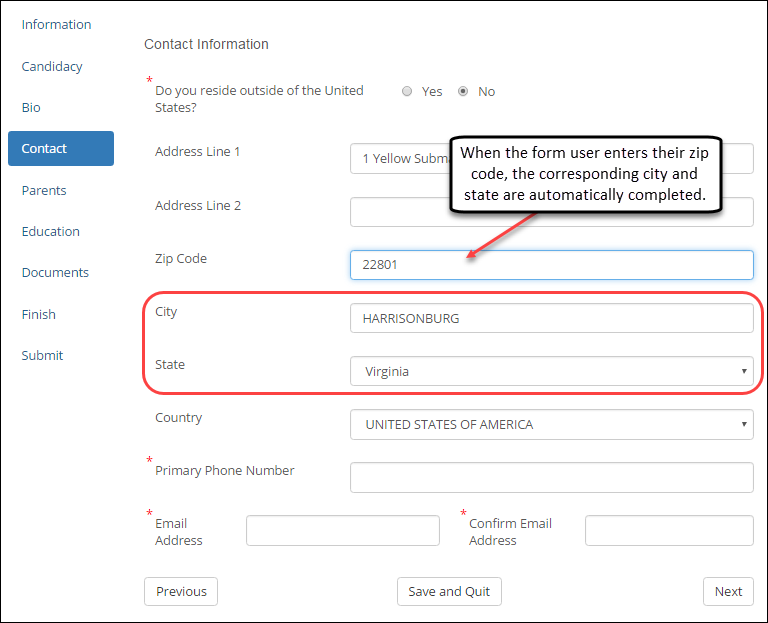Important
Information and features vary according to the roles to which you belong and the permissions associated with those roles. For more information, contact your module manager or your campus support team.
Important
The USPS zip code look up feature is only available for schools licensed to use Candidate features.
Using the USPS zip code look up feature, the form user enters their zip code and the corresponding city and state fields are automatically completed. Once the USPS Zip Code feature is set up, it does not have to be set up again for other forms.
Setup for this feature has four steps:
Set up an account with the USPS (First time only)
Enter your USPS credentials in the Campus Portal Database Configuration Settings (First time only)
Configure the Zip Code and City/State Fields on your Form
Set up the Zip Code Data Validation (Optional)
Tip
If your school does not have a business account with the USPS, you'll need to create one. This is a free service. You only need to create an account.
Access the USPS business website.
Sign up for the account.
Note
USPS will send you an API Account URL and Username. USPS hosts the API and your school sets up the account to access it.
Caution
Do not share your account information with other departments/schools or USPS will suspend your account.
Tip
The following steps involve updating the configuration table. You may need to work with your IT administrator to make these updates.
Access your school's Campus Portal database.
Access the dbo.FWK_ConfigSettings table.
In the C_USPS API Url row, enter the USPS-provided API URL.
Notice
http://production.shippingapis.com/ShippingAPI.dll
In the C_USPS Username row, enter the USPS-provided username.
Click Save.
Restart the IIS (IISRESET) to commit the changes.
Tip
Jenzabar recommends doing this off hours as it will temporarily disrupt your Campus Portal for connected users.
Tip
If you are still setting up your form and haven't added the zip code field yet, you can return to these steps later.
Log in to the Campus Portal as an administrator and access FormFlow - Forms.
Click Manage Forms.
Click on the form you want to update. The admin view of the form displays.
Right-click on the Zip Code question and select Properties to open the Edit Item pop-up.
Click Settings.
From the Validation drop-down, select ZipCode.
Click Address Tools.
From the Populate City drop-down, select the Unique ID for your City form question.
From the Populate State drop-down, select the Unique ID for your State form question.
Click Save.
Tip
Jenzabar recommends setting up a zip code validation as a best practice. This ensures the user enters a valid zip code format otherwise it cannot be used by the API to find the corresponding city and state.
Log in to the Campus Portal as an administrator and access FormFlow - Forms.
Click Manage Forms.
Access the Data Validations page in one of the following ways.
Click Site Administrators. When the Site Administrators page appears, click Data Validation.
Click on the name of the form you are working with. When the form appears, select Data Validation from the Tools menu.
From the Tools menu, select Data Validation.
Select ZipCode from the Validations drop-down.
Note
The pattern and message that appears when the form user enters an invalid format is provided by Jenzabar. You can update the Invalid Message as needed.
Click Save Validation.
This feature is provided free of charge by the USPS. You only need to create a USPS account.