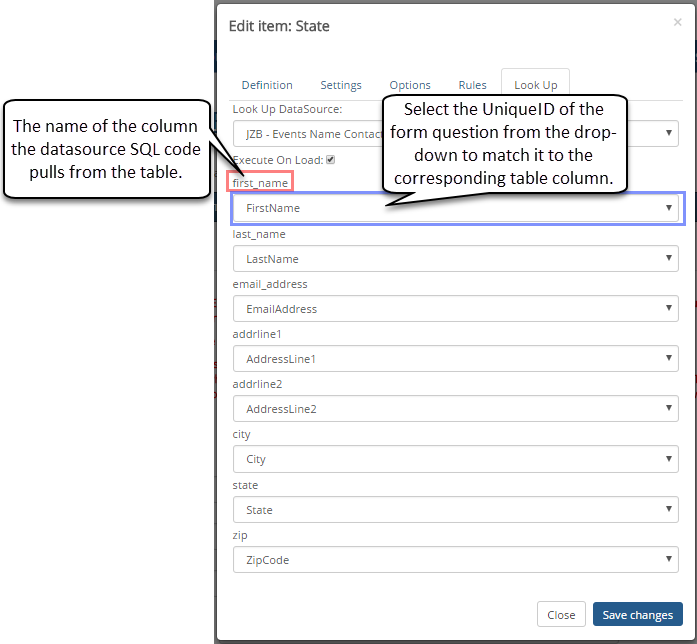Important
Information and features vary according to the roles to which you belong and the permissions associated with those roles. For more information, contact your module manager or your campus support team.
The Textbox question type lets people enter a single line of text. For example, people can enter responses to simple questions.
You can use actions to control if anything happens when the form user enters particular information.
Notice
If your form users enter a key word such as 'clubs', then a list of clubs at your campus appears.
Access the form you are working with.
Click Add Question.
Enter a Unique ID for the textbox.
Select Textbox from the Type drop-down.
In the Text field, enter and format the label you want to use to describe the textbox field.
Tip
This label is visible to form users.
Use the Text Position options to move it to the top or right.
If you are grouping fields, enter the group name in the Group field.
Note
Each question being included in the group must have the same group name in this field.
If you are using a collection grid:
Select the grid you are associating the textbox with from the Grid drop-down.
Select the appropriate Grid Function from the drop-down.
Click Save.
Note
An auto-complete suggests options the form user can select from as they enter their response. For example, the form user starts typing their intended field of study. As they start typing English, English Literature, English Writing, English Business Writing options from your database appear.
Users are not limited to the auto-complete options.
Follow the steps to Create a Data Source.
Click Manage Forms.
Click the form you are working with.
Click the tab you are working with.
Right-click on the textbox question you are associating the data source with and select Properties.
Click the Options tab.
Select Dynamic Options.
From the Options Source drop-down, select the data source you created.
Click Save changes.