Students - Archive
Tip
Only releases with enhancements or resolved issues for this module have content below.
Enhancements
In the Financial Document Center, when a new PDF is added to a student's account, the date column has a timestamp in addition to the date.
Notice
If a document is created on November 18, 2020, the date column would show the time next to the date:
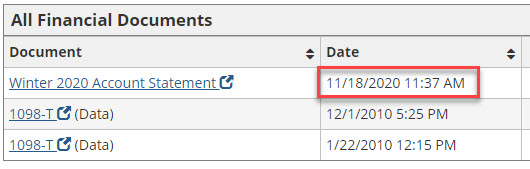
Resolved Issues
Enhancements
For schools using competency-based-education features, students can search for courses by competency in the Student Registration feature.
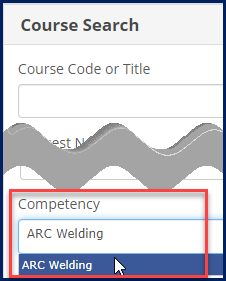
They can view the competencies in the section details.
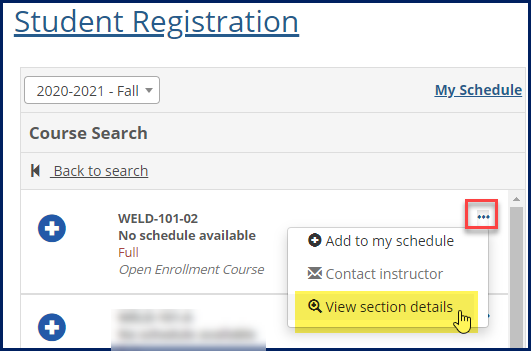
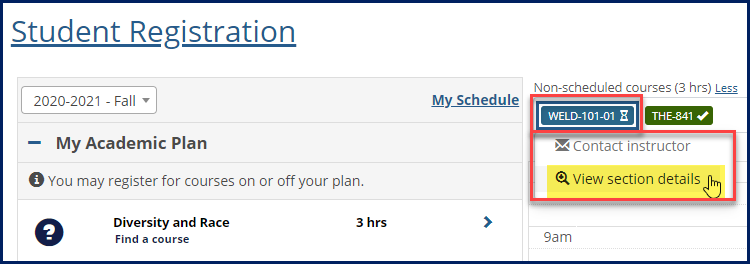
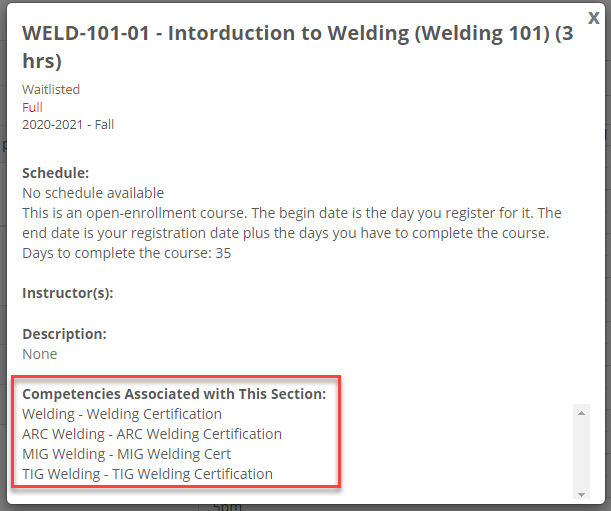
If your school uses Competency Based Education (CBE), students can now view their competencies in the My Course History feature.

If a course has CBEs, students can click the View CBEs button to see the competencies.
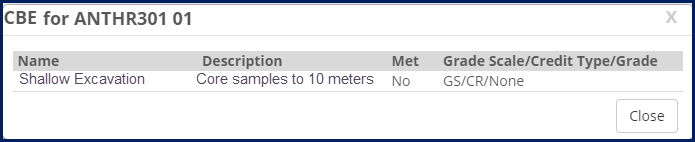
Important
Competency Based Education features are available for schools that have the CBE license.
Open enrollment sections are labeled in the My Schedule view of the Student Registration page in the Course Search.
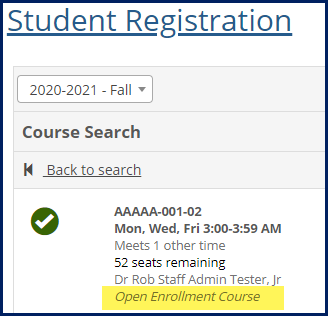
They're labeled on the planning calendar, too.
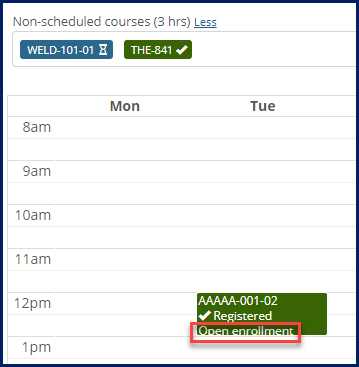
Students can view course details to see how long they have to complete the course.
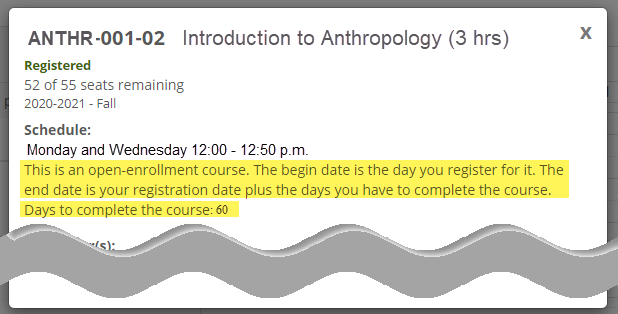
Resolved Issues
Issue | Description |
|---|---|
104973 | In the Course Schedules feature, courses with a Registration Limit set to Course ('C') did not allow students in the allowed registration group to register. |
190337 | There were invalid instructions on the Housing Preference tab of the standard Housing Application form. |
198168 | The View Grade Report link loaded slowly. |
198233 | Changes to Plan Progress showed that they were approved before approval was granted. |
206379 | The default meal plan data source in the standard Housing Application allowed inactive meal plans to appear in the drop-down list. |
206584 | The phone number for the Contact your advisor button was formatted incorrectly in the Career Coach feature. |
206913 | When a student logged in and accessed the Student Registration feature > Calendar > Course Search, added a course and clicked on the ellipsis button, "MISSING" text appeared. |
206915 | Users didn't receive an email or a success message when they submitted the Registration Agreement form. |
208745 | When one corequisite course with conflicts and one that did not allow drops were added to a student schedule, the system produced an 'Unable to drop added course' error and added the course with scheduling conflicts to the schedule. |
209153 | Advisors viewing a student's courses from the Advisee Roster feature were not able to view courses from a different term. |
RN11677 | When logged in as a student on the Student Registration feature, course search from the default link didn't find any results. |
RN11681 | When the Major Exploration feature was on a page with multiple features organized in more than one column, the Major/Minor drop-down extended outside of the border of the feature into the feature to its right. |
RN11986 | The list of textbooks did not display on the My Course Schedule feature. |
RN12201 | The payment plan sign-up fee was charged twice when the first installment and part of the second installment were paid in one transaction. |
RN12267 | When a partial payment was made for a payment plan with a recalculated balance less than the original balance, the system produced a negative detail balance. This occurred when the partial payment was greater than the recalculated payment plan amount. |
RN15018 | The Next Payment Due, Past Due Payment and Balance Change payment plan notifications were not sent unless the CAS (Client Application Services) was running on the JICS server. |
Enhancements
Emsi Career Coach is a powerful tool to help your advisees find potential careers based on their interests, and now it can be integrated with Jenzabar One. Once your school has and Emsi account, the new Jenzabar Unity platform allows Career Coach to be added to J1 Web (for advisors) and the Campus Portal (for students).
Students begin by accessing the Career Coach website, creating an account, and taking an assessment. Their results will automatically be displayed in their Campus Portal and in J1 Web. You can see your advisee's top traits, career matches, and saved careers, providing a great starting point for you to discuss their goals and academic plans. All of the information shown in the Career Coach feature comes directly from the Career Coach website.
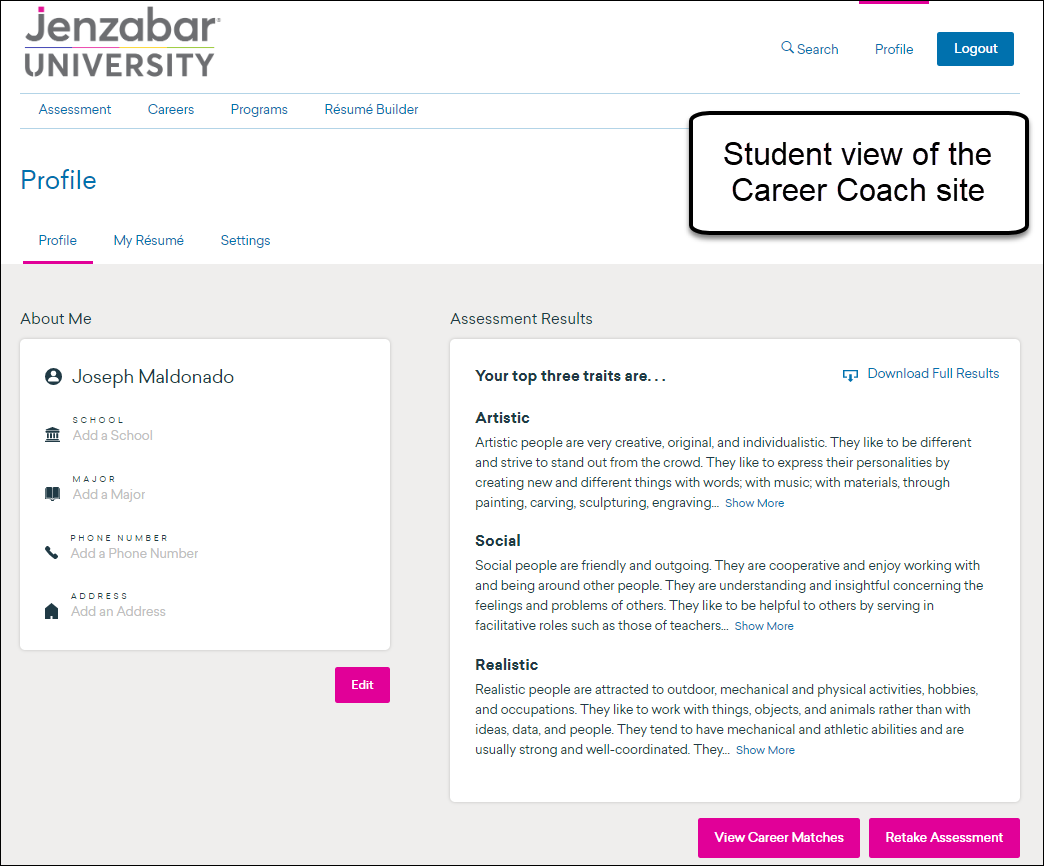
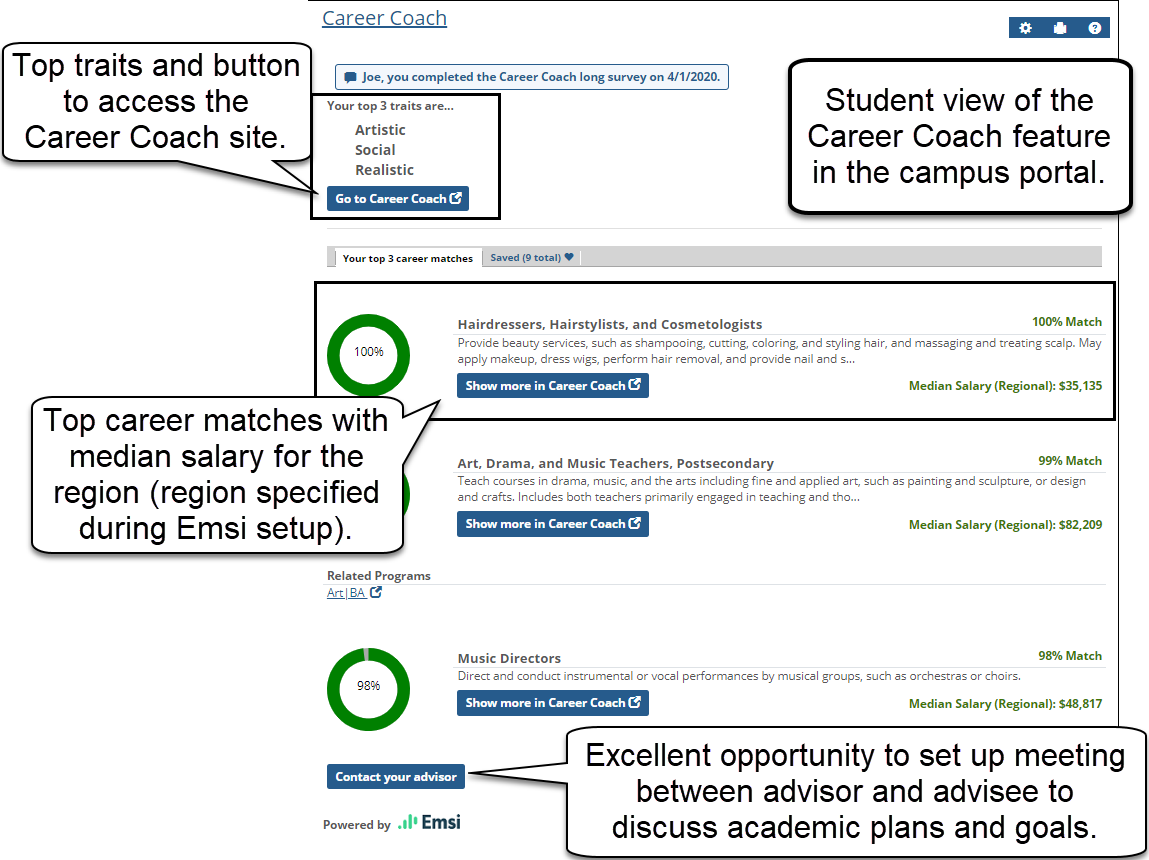
For more information about Career Coach setup, see the online help for J1 Web and the Campus Portal.
These two reports, which are for one individual at a time, show the ID but no longer show the name. That's because the reports are connected with Legal Name, which requires permission to view.
Resolved Issues
Issue | Description |
|---|---|
146263 | Image links were not displaying properly on the JICS Advisee Roster. |
181271 | On the Student plan page in the My Academic Plan portlet, the Assign button was remaining visible after completing a successful swap. |
181282 | For advising cycles where advising meetings spanned multiple weeks, the student was unable to select a meeting time in a different week from the default one displayed. |
190911 | When swapping a requirement in the My Academic Plan portlet, the confirm modal was missing text to clarify which requirement was being swapped. |
192062 | On the JICS Advisee Roster feature, advisors were unable to generate the Academic Plan PDF for an advisee. |
198117 | The major being displayed in the header message on the details page in the Major Exploration portlet was not matching what the user had selected on the previous step. |
198136 | Removing and then adding a student back to the Health Group Roster was giving incorrect initial results. |
198180 | In the Room Selection feature, an error message would appear when assigning a group to all rooms in a suite. |
198441 | (Edit Student Plans feature) Students were being allowed to edit their plan by default if the school did not have the Approval Process configuration turned on. |
198478 | (Degree Audit feature) The Degree Audit PDF was being created on every page load in the Degree Audit Portlet, even if the user had not clicked the link. This was causing performance issues loading the page since the page could not be loaded until the PDF had been created. |
199670 | (Student Registration feature) If a student had a waitlisted course in the Nonscheduled Courses area of their calendar, and they were granted an override, the 'Move to registered' option failed to appear in the course drop-down. Thus, the student couldn't complete registration for the course. |
198778 | Courses from required AND groups were being treated as electives on the Student Academic Plan page and My Academic Plan portlet, even though they were required. |
199822 | (Student Registration feature) Sections weren't loading for students with academic plans registering for classes. |
199670 | Waitlisted courses granted an override weren't appearing as an option for students to select from the non-scheduled options. |
200229 | (Student Registration feature) An error page appeared when students logged into the Campus Portal and accessed their Academic Information from the My Profile & Settings options and the Can View Academic Information option was configured to Yes (Site Manager, Global Portlet Operations, My Info, Students role options). |
200829 | The Student Registration feature was inaccessible when it was the only feature on a Campus Portal page and a student accessing it had no advisors. |
200844 | In the Add/Drop Courses feature, the user was unable to deselect the "Meets On any day(s)" radio button in the advanced search options. |
201175 | (Student Registration feature)Drop course option was unavailable for students with a registration hold, even when Prevent Web Drop was not selected in Desktop (Hold Setup window, Holds Definition tab). |
201223 | (Student Registration feature)In some cases, when a student registered for corequisite courses and one of the courses was not registered because of an additional error (for example, if it were full), the error list gave the wrong course code in the error message. |
202705 | (Student Registration feature)When students updated their personal information, the ID Number for another student was inadvertently included in the submission, causing the submitter to be identified as a third party submitter. This meant the student's information was not updated correctly from the Process Internet Submissions window (Desktop). |
204307 | (Financial Aid Awards feature) POE headings did not reference the correct POE award amounts |
205620 | In the Add/Drop Courses feature, the tab for "Add by Course Code" had extra white space below the entry field for each course code, and there were problems selecting each box. |
206490 | In the Residence Information feature, the number of roommates was incorrect. |
206267 | (Student Registration feature) After filling out the registration agreement, the email confirmation the student received was not filling in the form fields within the email. |
Enhancements
Students can now set up automatic, recurring payments on their self-service payment plans. This feature will allow students to be billed automatically and help them save time and prevent late payments. Used in conjunction with the Authorize.Net Automated Recurring Billing functionality, Jenzabar One’s automatic payment plan payments will provide a reliable and convenient way for students to work with their payment plans.
Updates to the Campus Portal include:
A new setting on the Payment Plan feature will allow you to enter instructions that will appear when students sign up for automatic payments. While not required, these instructions are recommended.
After selecting a payment plan, students will now have the option to turn automatic payments ON and set up or edit credit card or bank account details.
Payment Plan cards on a student’s account will now display a note if the plan is using automatic payments. When automatic payments are turned ON, the Make a payment button will not be available.
Students will have the option to stop automatic payments or edit payment options from the payment plan detail page.
When a student is waitlisted in a section and the instructor grants a course-full override, the student can now move the course from waitlisted to registered status.
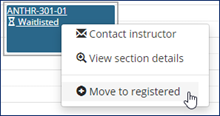
In the Student Registration feature, during the withdrawal period, a student can click a course on their planning calendar and withdraw from the course. (Depending on Registration Settings in J1 Web, they may not be able to withdraw from all courses in a term.)
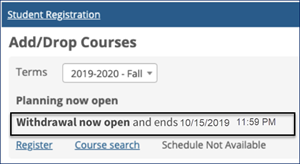
In the Student Registration Feature, courses on a student's planning calendar are marked Must Pay if payment is required before registration. The student can click the Pay now button to pay the course. When they pay, the course is automatically registered.
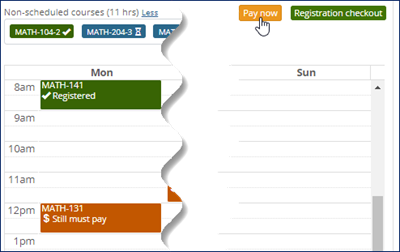
Resolved Issues
Issue | Description |
|---|---|
174716 | In My Degree Progress and Course Needs, all student aims were being displayed. The Print checkbox on the Aim can now be used to hide the aim in both of these places. |
180341 | Students were able to register for a prohibited course if it was in a future term. |
188520 | The online payments table was not being updated consistently. |
192774 | When a student had grade report holds, parents accessing the grade report information saw their own name and not the student's name. |
192777 | Links to email a student opened an email template page showing the student's campus name when their legal name should have appeared. |
194533 | Selecting the Academic Information page used to give an error. |
194916 | There was missing text in the Student Information feature. |
194917 | The View Transactions page in the Student Information feature would display an error if a student did not have any account activity. |
194920 | In the GL Account Lookup feature, the spreadsheet exported using the Export to Excel functionality did not display the transactions correctly. |
195071 | Students were able to register for a repeat course by registering for enough courses that caused an overload error, and then when given the swap modal they would choose the repeat course. |
195943 | The My Financial Documents feature was displaying an error message when certain documents are removed. |
196533 | When attempting to change the transaction status of a student's section to something other than dropped (for example from Reserved to Current), the user would get an error that drops are not allowed. |
Enhancements
The new Direct Deposits feature works with the Student Self-Service options to provide students with more control over their refunds and financial accounts. Students can set up one direct deposit account that will allow your school to automatically transfer refunds making the process quick, easy, and safe.

To make the Student Self-Service Payment Plan process even better, email notifications are now available for payment plan events, keeping students informed throughout the process. Events include:
Consent to Payment Plan
Next Payment Due
Payment Past Due
Finance Charge/Late Payment Fee Charged
Payment Made
Change to Plan Balance
In both My Financial Account and Online Payment Administration settings, there is a new option for assigning year and term to total account balances and total plan payments. This setting is used to determine how year and term will be decided when creating a receipt for online payments that do not have a specific year/term already assigned.
Your Choice of Year/Term
Current Year/Term
Year/Term Based On Payment Date
Year/Term Of Student's Oldest Balance

1098-T files in the Financial Document Center will now show a format of PDF or Data. If the file link has a Data label, then the 1098-T was generated prior to the student consenting to online forms.
Note
1098-T Files will only be available as a PDF for years 2018 and beyond. Previous years will be in Data format.
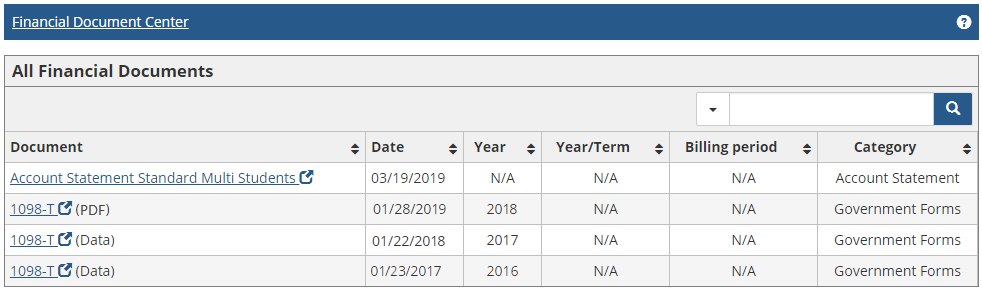
Resolved Issues
Issue | Description |
|---|---|
144978 | On the CRM Degree Audit Portlet if a grade was being blacked out the user would receive a “yellow-screen-of-death” (YSOD) in the Degree Audit/My Degree Progress portlet. |
134927 | The Student Employment Master and Transfer Student Awards to Student Employment windows were defaulting the Supervisor ID (optional field) to 0 causing database error when the field was left blank. |
178693 | When a staff user tried to access the My Academic Plan feature, a “yellow-screen-of-death” (YSOD) error occurred. |
178694 | When accessing My Academic Plan or a page in the Campus Portal using the My Academic Plan feature, a “yellow-screen-of-death” (YSOD) error occurred if there was incorrect data. NoteThe Federal Department of Education rescinded the Gainful Employment regulations on July 1, 2019. This becomes effective July 1, 2020. Schools may elect to EARLY IMPLEMENT this regulation so it is effective immediately and eliminates the need to provide GE Disclosures and submit the report this October. For more information you can see the electronic announcement from Federal Student Aid at https://ifap.ed.gov/eannouncements/062819GEAnnounce122EarlyImplofRescissionGERule.html |
181087 | An error connecting to the PowerFAIDS database occurred in the Financial Aid Awards feature when the PowerFAIDS connection profile was saved with Encryption set to ‘No’ after upgrading to J1 2019.3. |
Enhancements
Watch a short overview video. [need to update vyond video]
My Academic Plan is an optional feature in Campus Portal (JICS) that allows students to view their academic plans. Depending on how it's set up, students can edit their plans, also. This can be a valuable time-saver for advisors, allowing certain groups of students to edit their plans online, saving the time to meet in person. System Administrators set up the options for My Academic Plan in J1 Web, on the Advising Administration Settings page.
Example of J1 Web settings for My Academic Plan
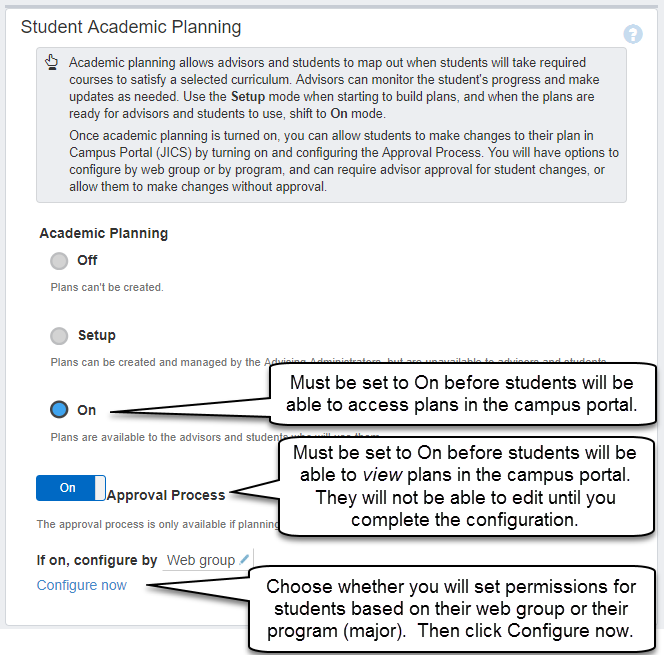
System Administrators can configure the settings for specific groups of students to require Advisor approval for changes for some students, for no approval required for other students, and for some students to not be able to make any changes at all. There are almost limitless ways that permission groups can be set up using Web Registration Groups.
Example of how you might configure permissions
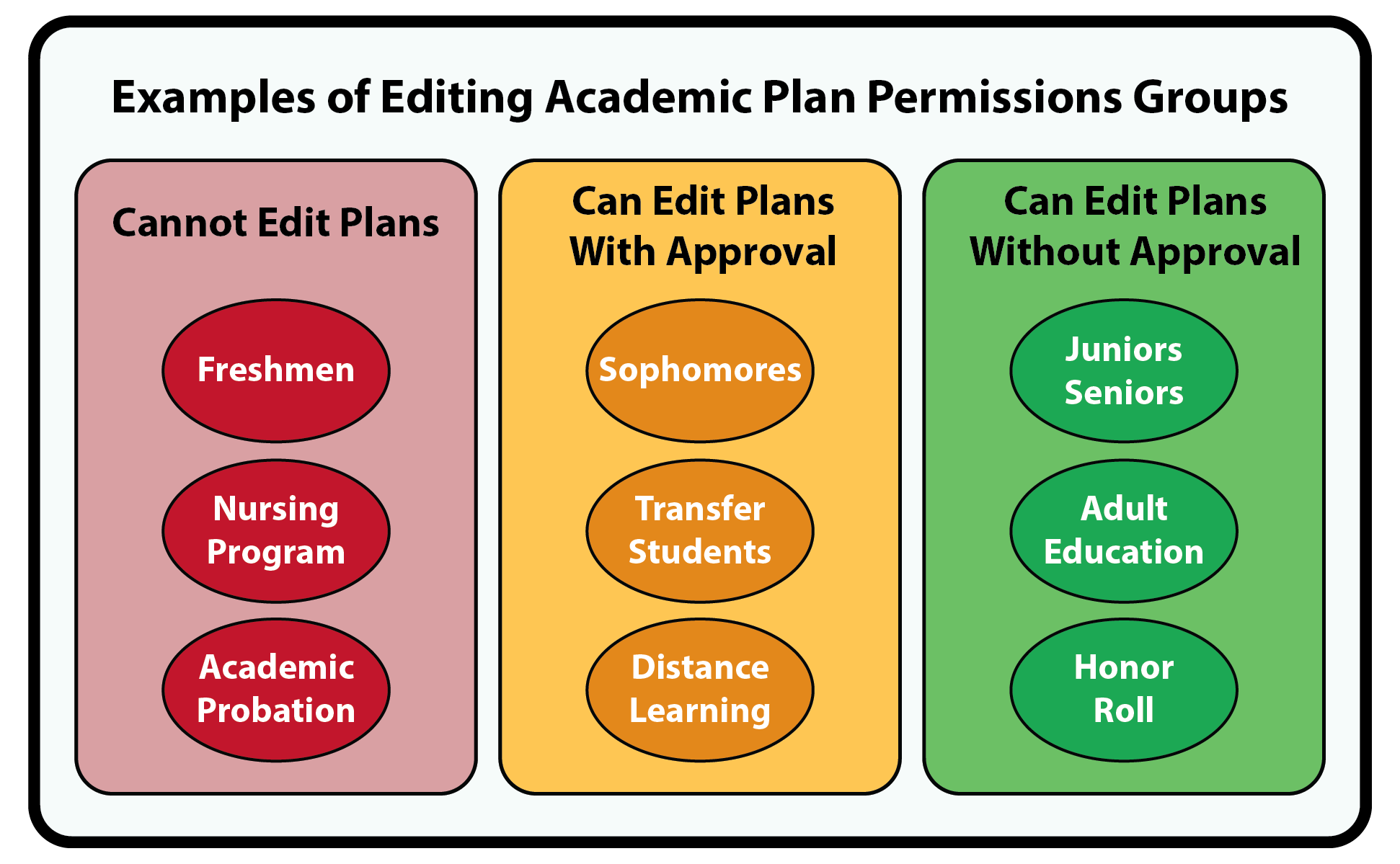
Web Registration Groups are defined in J1 Desktop | Web Registration Group Definition, students are added to a group using J1 Desktop | Student Information Window | Student Tab | Tel/Web, and then academic plan editing permissions are assigned in the My Academic Plan setup in J1 Web.
If students have permissions to edit plans, they can assign requirements to a term, move them to other terms, choose the courses they will take to meet requirements, and even add or remove a term from their plan.
Example of student view of My Academic Plan in Campus Portal
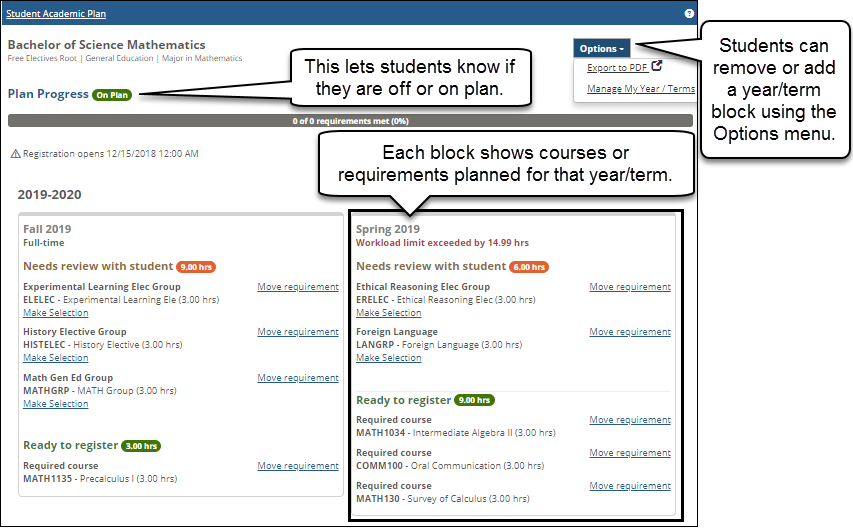
If permissions are set requiring advisor approval for student changes, advisors will get notifications and can approve or deny changes in J1 Web.
Example of Student Plan Approvals block
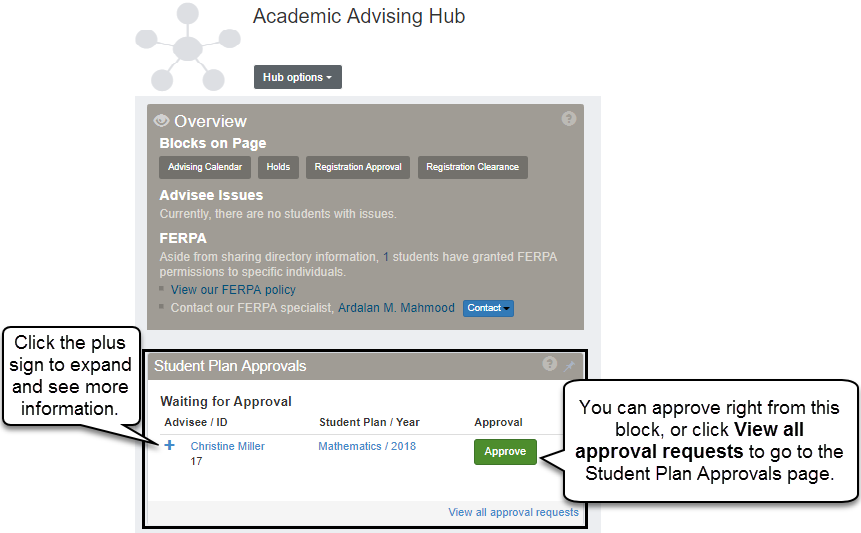
Student plan approvals can show up in a couple of places on J1 Web: as a block on the Academic Advising hub, or as a page. If you go to a student's Student page and they have pending requests, you may get an alert with a link that will take you to the Student Plan Approvals page.
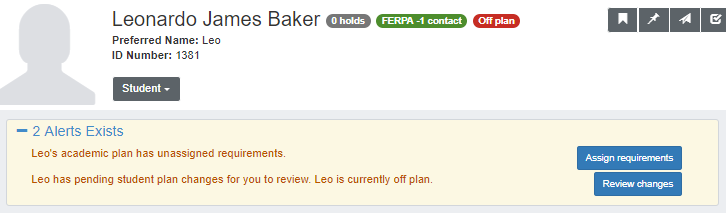
Resolved Issues
Issue | Description |
|---|---|
124919 | Declined payments were included in the RC batch. |
140157 | The PDF version of the Midterm Grade report was returning the Final Grade information instead of the Midterm Grade information. This has been corrected. |
169407 | Sections that are restricted for a Web Registration Group are still displaying in the Course Search in the left hand navigation of the Student Registration Portlet for students in that Web Registration group. |
172214 | The online payment process now only stamps a year and term on a receipt transaction when a student pays directly against an account balance or a payment plan with a year and term. |
174200 | Schools using external authentication for users were getting an error on the Student Home Page portlet. |
Enhancements
Many new features in the 2019.2 and 2019.3 releases help students with their requirements, schedules, grades, and finances.
Caution
In some of these new features, the Campus Portal and J1 Web communicate with each other. This communication requires some setup.
Setup | Documentation |
|---|---|
Apply your J1 licenses to the J1 database before installing the latest J1 Web Application Server (WAS). | JICS Installation Guide |
In JICS, make sure you have the correct J1 Web API root value. | J1 Campus Portal 2019.3 CRM Students Admin Guide and J1 Web Registration Admin and Setup Guide: “Connect the JICS Campus Portal to J1 Web” topic |
In J1 Web System Administration module, verify the J1 Web URL and the JICS URL. | J1 Web System Administration User Guide: “Product Installs” topic |
Sync your JICS and J1 databases as necessary by reinstalling the J1 WAS on your JICS server and reinstalling J1 Web on your J1 Web server. | J1 Web Installation & Upgrade Guide and the JICS Installation Guide |
When a payment is made online from the old My Student Information or the new My Financial Account and Payment Plan features, the payment transactions are updated with the appropriate year/term and billing period. Transaction dates are used in the data collection portion of the Generate 1098-T process to identify eligible payments. When using the My Student Information feature, the system will use the year/term of the student’s oldest account balance and will update the payment transaction with a billing period if one is associated with the account. When using the My Financial Account and Payment Plan features, the system will first look to see if a payment is for a payment plan or account balance and look for a year/term or billing period, if neither are available, the system will use the year/term or billing period from the student’s oldest account balance.
If your school has set up and turned on the 1098-T Notification in J1 Desktop, students now receive an email when the Publish to Students button is clicked on the Generate 1098-T window, letting students know when a new form is available in the Financial Document Center.
To help with clarity, the settings for the Financial Document Center have been updated to be more specific for the type of documents displayed. Instead of the generic ‘Statement Display’ option, the setting options are now ‘Account Statement Display’ and ‘1098-T Display’.
There is a new setting for the My Financial Account feature for Account Statement Access. If this setting is turned on, students will see a link to their account statement on the main view of the My Financial Account feature and on the Account Details and History screen. The Account Statement screen allows students to open and print a PDF of their statement as of the time they click the link.
Note
In order for students to receive real-time statements, the period end date must be updated on the Subsidiary Control window in J1 Desktop.
Tip
The PDF account statement may have different balances than the Account Details and History screen. The PDF only shows balances from the time the file is created, while the My Financial Account feature will show real-time balances.
Student account balances include any subsidiaries defined in J1 Desktop on the Define Journal Source Codes window.
Resolved Issues
Issue | Description |
|---|---|
167231 | Some hold data on the Student Academic Information portlet was not in sync with the Student Home page. We have removed caching so Student Academic Information portlet will always display the current holds information. |
Enhancements
Important
The Student Home Page requires the J1 Web Registration Student license.
The new Student Home Page is a central hub that gives students organized information at a glance: progress toward graduation, bills due, and upcoming registration periods. Alerts let students know when they have holds or need registration clearance. Each block on the page contains links to pages where they can view details or make changes. The categories include these:
Registration
Academics
Student Accounts
Financial Aid
Campus Life
Note
Some blocks, links, and buttons may not appear if the student doesn't have relevant information or hasn't been granted access, or if your school doesn't use them.
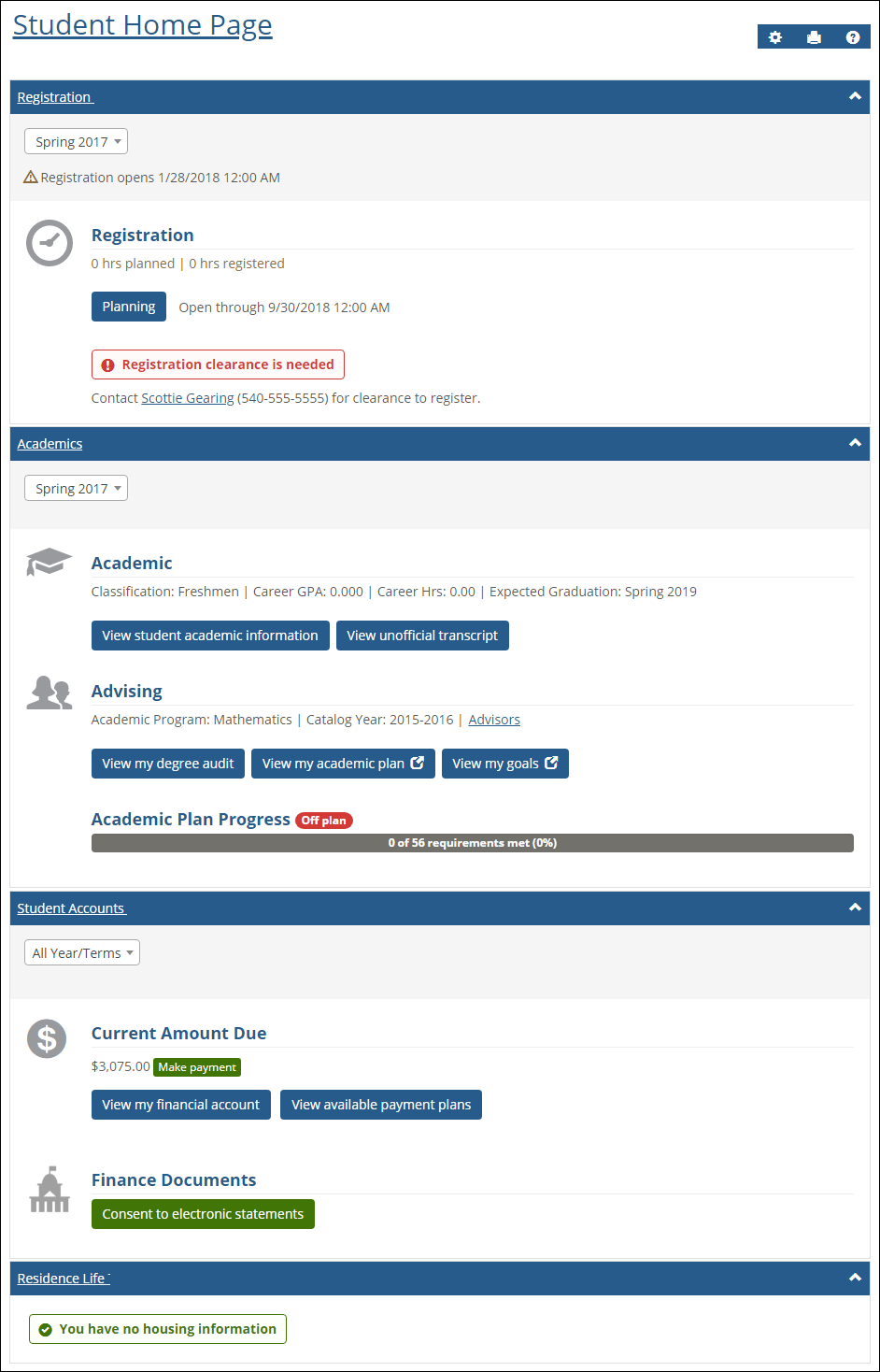
The new Student Registration feature allows all students to plan their schedules by placing courses on a planning calendar. The feature guides students' registration process according to their academic plan or their degree audit. If they have neither, they use a standard course search. But in all cases, they use the planning calendar while they work out their schedules, get required approvals and clearances, and take care of any holds.
Important
The Student Registration feature requires the J1 Web Registration Student license.
Note
The Registration module manager turns on this feature on Registration Administration hub | Registration Settings page. When turned on, it replaces the Add/Drop feature.
Caution
The Register by Plan features are no longer included in Add/Drop. They've moved to the new Student Registration feature. If your school doesn't turn on the new Student Registration feature, students won't be able to use the Register by Plan functions.
With an Academic Plan
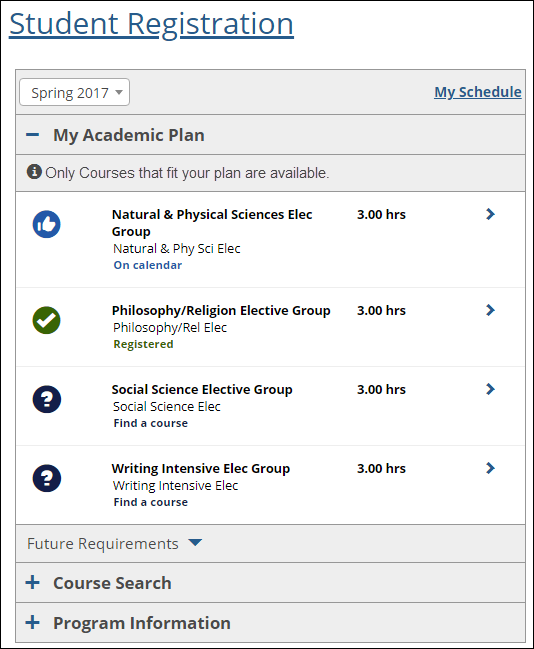
With a Degree Audit but No Academic Plan
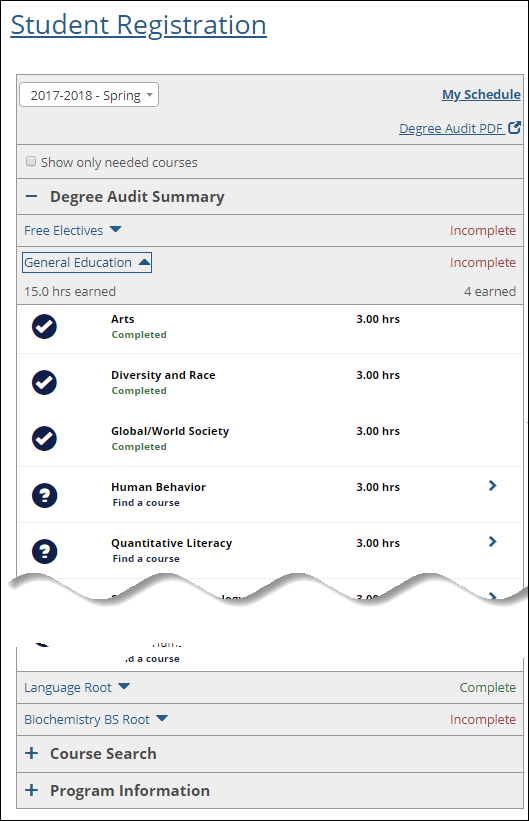
Tip
You can hide completed courses.

With Neither Academic Plan nor Degree Audit
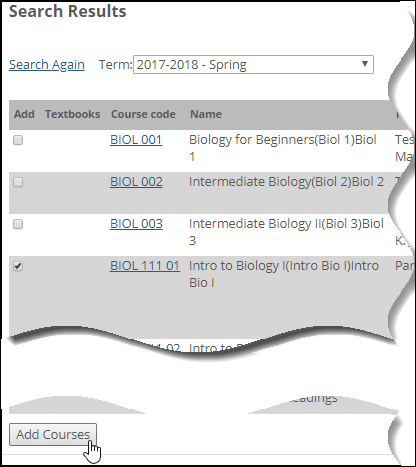
Once students find a section, they can view details, contact the instructor, or add it to their schedule. Adding it to the schedule doesn't register them; it just places the course on their calendar to help them plan.
Students work out a schedule by adding courses to your calendar, experimenting with various sections, until they find the combination that meets their requirements. During this process, they can register for some courses, request approvals and permissions for others, and keep others on their calendar without registering. Their calendar may include conflicts and warnings while they're in the planning stages.
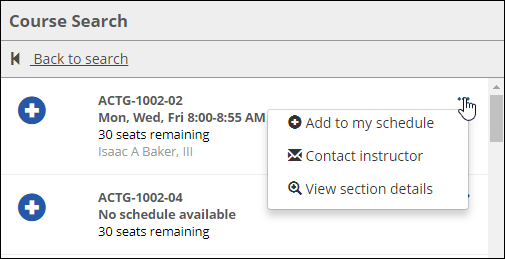
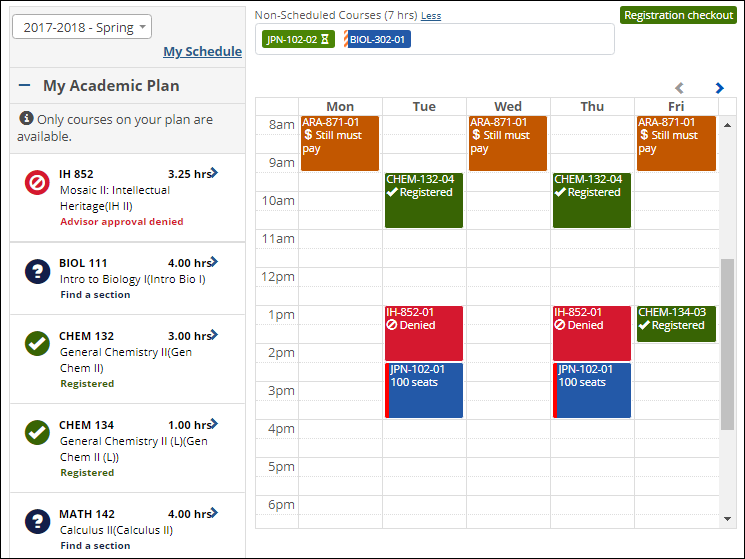
The Financial Document Center allows students to access all important finance related documents in one location. From tax documents to student statements, documents can be viewed, printed, and downloaded as needed.
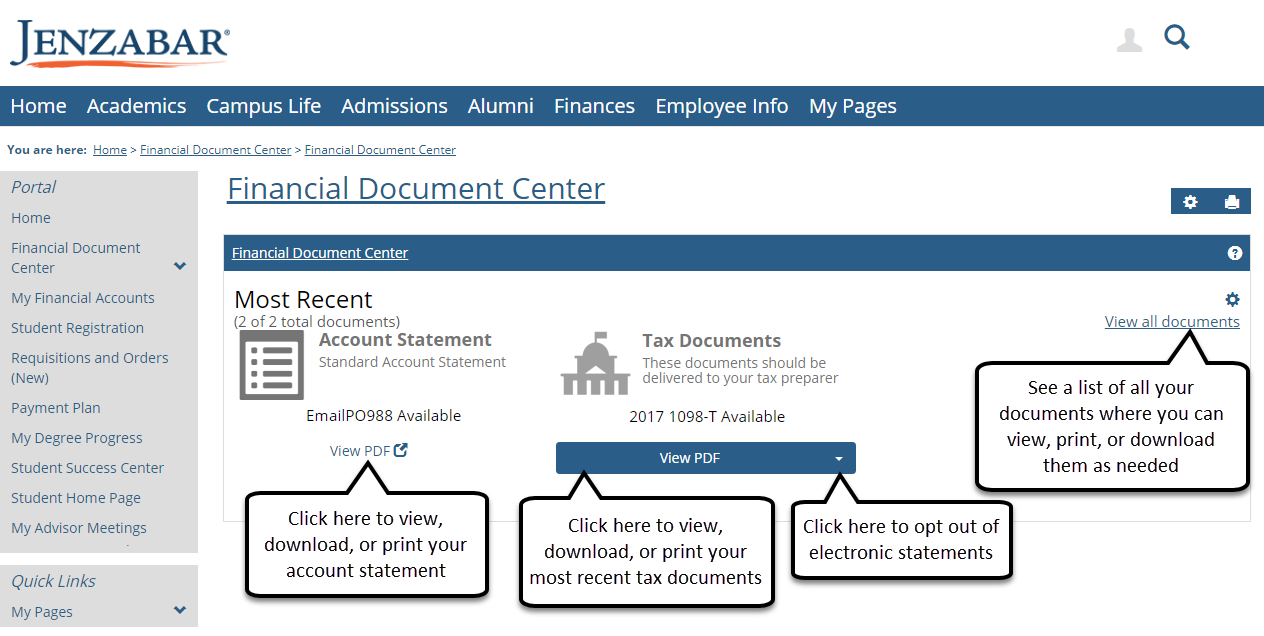
Important
The Financial Document Center requires the Student Finances license.
The My Financial Account feature allows students to see all their account balances in one location, make payments, and see any important notifications for their account.
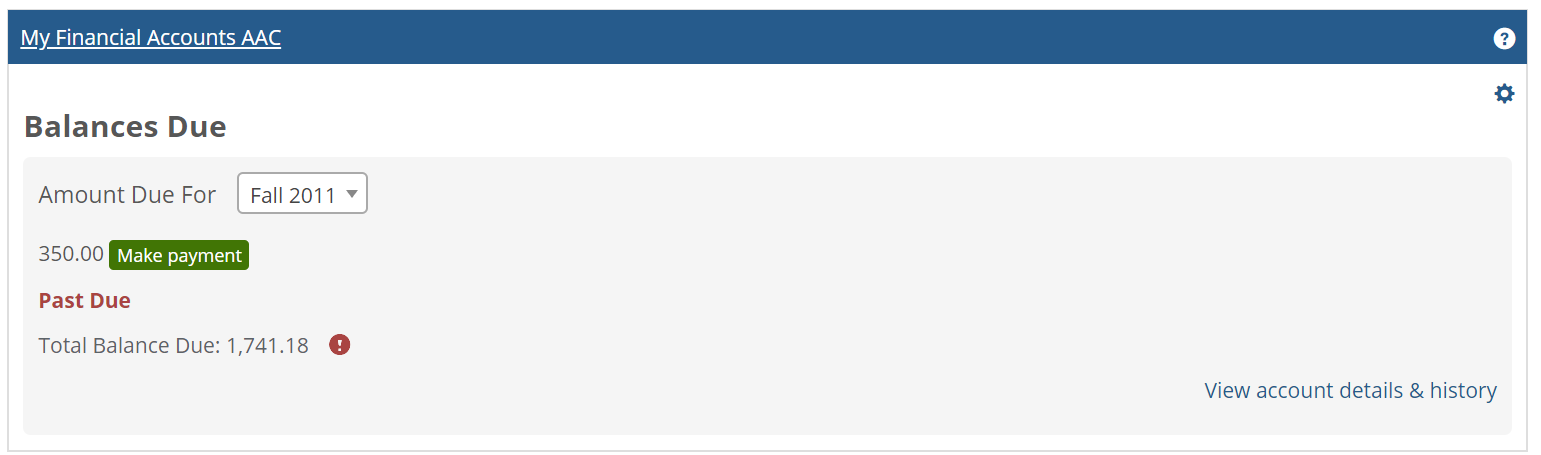
Important
The My Financial Accounts feature requires the Student Finances license.
The Payment Plan feature offers a convenient way to help students manage college expenses. Instead of paying their college bill for a semester or quarter all at once, they can split college bills into monthly payments. From this page, they can view their eligible payment plans and choose the option that is right for them.
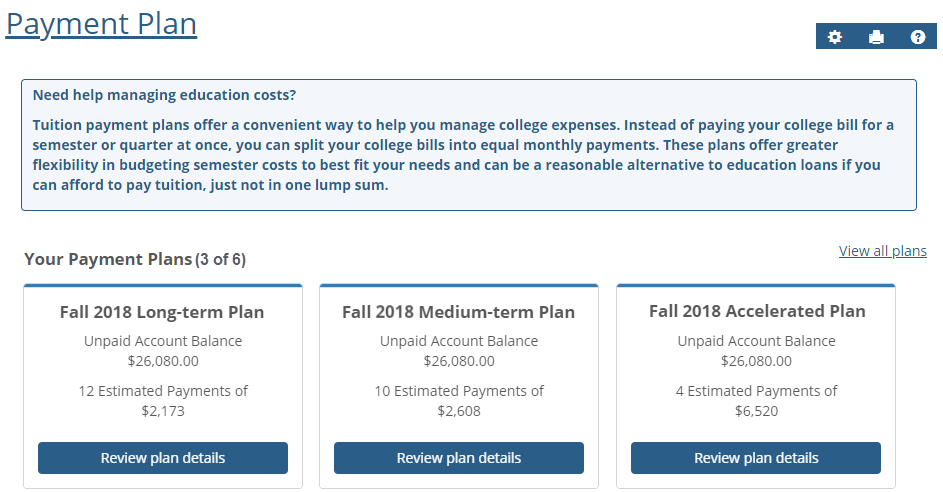
Important
The Payment Plan feature requires the Student Finances license.
This feature enables students to make online payments. While payments cannot be made from this page, it must be available for the online payment features on the My Financial Accounts, Payment Plan, and Student Home Page to work. When students click the Make a payment or Pay ahead on account buttons, the Payment Checkout page will automatically open in a new browser tab allowing students to enter their payment information.
Important
Currently the new Payment Checkout process is only available when making payments through the Payment Plan or My Financial Account features.
The Student Academic Information feature enables users to quickly check all of their relevant academic information in one location on the Campus Portal. The user can navigate through these sections by clicking the tabs. Each tab opens to display more details.
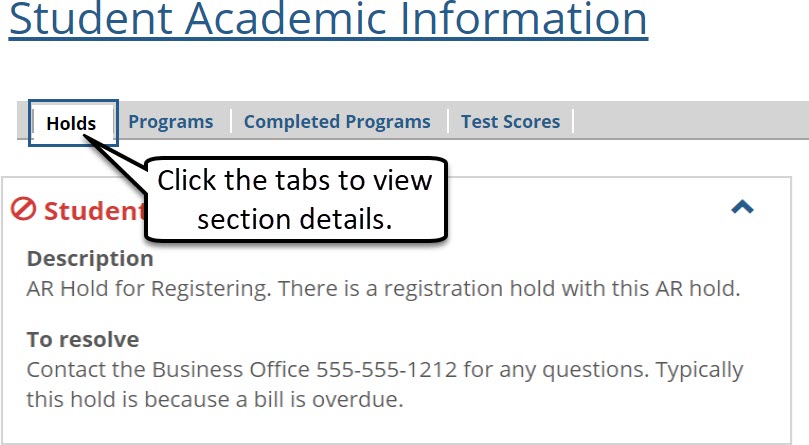
If there is no relevant information in a section, that section displays a message.
The Student Grade Report feature displays a user’s grades and academic information for Final, Midterm, or any other school designated grade period.
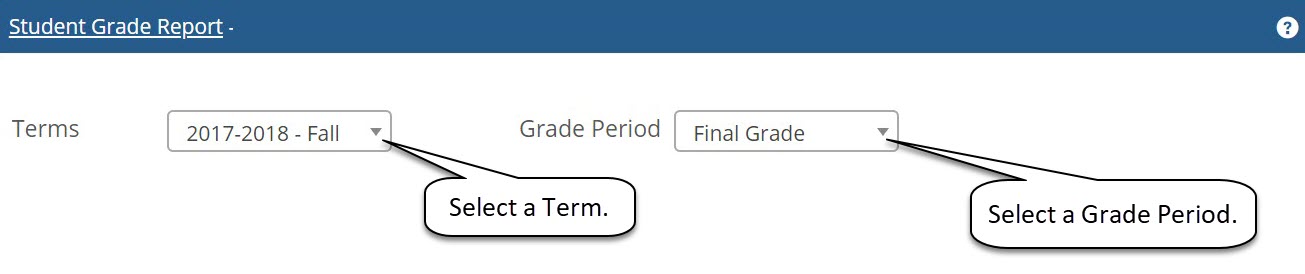
To generate a grade report, a user selects the desired term and grade period, and then clicks View Grade Report to view their results. If the school uses numeric and/or narrative grading, those grades appear in the report.
Important
The Student Academic Information feature and the Student Grade Report require the J1 Web Registration Student license.
The Online Payment Administration feature allows you to configure the Campus Portal so that it can accept payments from constituents like Students, Online Donors, Candidates, etc. If you want online payments to be available, you will need to make sure you are using Authorize.Net as a hosted payment form.
If this is not setup, the Make a payment and Pay ahead on account buttons throughout the Campus Portal will be inactive.
Resolved Issues
Issue | Description |
|---|---|
159386 | Duplicate rows were displaying for Register by Academic Plan. |
163999 | Students could get an incorrect validation error when submitting a housing application. |