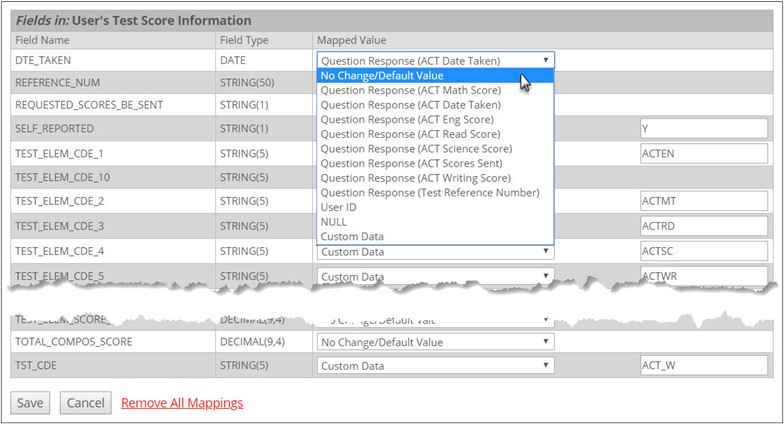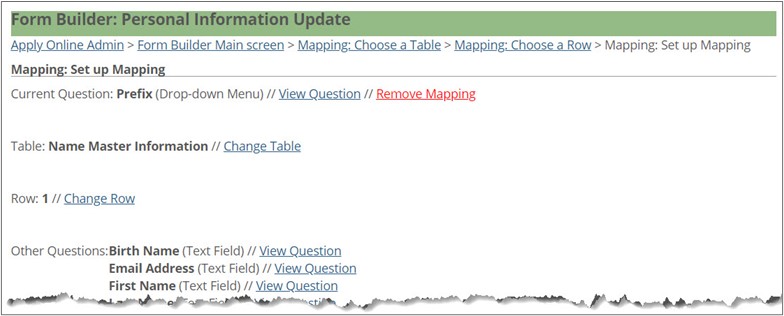Working with Question Mappings
This section describes how to map and unmap questions as well as change existing mappings for a question.
Note
Files uploaded via the File Upload question type are not transferred to the J1 database upon submission. They must be viewed through the Student Forms feature's reviewing functionality. Therefore, you should not map a File Upload question; however, if you do map a File Upload question to a mapping column, the mapping column value will simply be a text string saying, 'See file(s) in JICS interface.'
If a question is currently unmapped and you want to map it, use this procedure:
Open the form for editing.
The screen displayed includes a column labeled Db Mapping, which shows whether each question has been mapped to the database. Locate the question that you want to map, and click the corresponding Not mapped link.
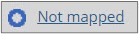
The system displays the Mapping: Choose a Table screen. This page contains a table that shows all the available tables to which you can map questions and data within this feature. While there is an "Actual Name" value included for each table, some of the tables listed may actually be logical tables that represent more than one physical table in the J1 database.
Select the table to which you want to map this question by clicking the display name, which will produce one of the following results:
If no questions in this form are currently mapped to this table, the system displays the Mapping: Set up Mapping screen, which lists details about the columns available for mapping. In this case, continue to Step 5.
If any questions in this form are already mapped to this table, the system displays the Mapping: Choose a Row screen, which summarizes the row or rows that the current mapping dictates for the selected mapping table. In this case, do one of the following:
If you want to map your question(s) using one of the rows being displayed, click the Row Number link for that row. The Mapping: Set up Mapping screen is displayed. It lists details about the columns available for mapping and shows how the columns are already mapped. Continue to Step 5.
If you want to create a new row, click Create a new row for this data. The Mapping: Set up Mapping screen is displayed. It lists details about the columns available for mapping. Continue to Step 5.
Tip
Some J1 Desktop model tables can accommodate only one row. You will not see errors when adding extra rows; however, when you try to validate the form, you will be unsuccessful. Before creating a new row for a model table, make sure that the table can accommodate it.
Use the Mapped Value drop-down menu to match the question to the appropriate column.
Each column available for mapping is displayed under the Field Name heading.
Locate the appropriate column.
In the corresponding Mapped Value column, use the drop-down menu to choose the question you are mapping.
Click Save.
If a question is currently mapped but you want to change its mapping, use the following procedure:
Open the form for editing.
The screen displayed includes a column labeled Db Mapping, which shows whether each question has been mapped to the database.
Locate the question whose mapping you want to modify, and click the link labeled Mapped.
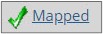
The system displays the Mapping: Set up Mapping screen. This screen shows how the question you selected is mapped. It also shows all other mappings that currently exist for the table and row to which this particular question is mapped.
If you want to keep the question mapped to the current table and row but to a different column, complete the following steps:
Set the Mapped Value drop-down menu to 'No Change/Default Value' for the mapping column currently associated with the selected question.
Continue to Step 9.
If you want to keep the question mapped to the current table but want to change the mapping to a different row that has already been defined, complete the following steps:
Click Change Row. The system displays the Mapping: Choose a Row screen.
Click the name of the row you want to use.
Continue to Step 9.
If you want to keep the question mapped to the current table but want the mapping to be part of a new row that you will define now, complete the following steps:
Click Change Row. The system displays the Mapping: Choose a Row screen.
Click Create a new row for this data. The Mapping: Set up Mapping screen is displayed
Continue to Step 9.
If you want to map the question to a different table, complete the following steps:
Click Change Table.
The Mapping: Choose a Table screen is displayed. This screen contains a table that shows all the available tables to which you can map within this feature. While there is an "Actual Name" included for each table, some of the tables listed may actually be logical tables that represent more than one physical table.
Select the table to which you want to map this question by clicking the display name, which will produce one of the following results:
If no questions are currently mapped to this table, the Mapping: Set up Mapping screen is displayed. It lists details about the columns available for mapping. In this case, continue to Step 9.
If any questions are already mapped to this table, the Mapping: Choose a Row screen is displayed. It lists the row(s) that the current mapping dictates. In this case, click the name of the row that you want to use or click Create a new row for this data and then continue to Step 9.
Use the Mapped Value drop-down menu to match the question to the appropriate column.
Each column available for mapping is displayed under the Field Name heading.
Locate the appropriate column.
In the corresponding Mapped Value column, use the drop-down menu to choose the question you are mapping.
Click Save.
Tip
Some J1 Desktop model tables can accommodate only one row. You will not see errors when adding extra rows; however, when you try to validate the form, you will be unsuccessful. Therefore, before creating a new row for a model table, make sure that the table can accommodate it.
Use the following procedure to delete a question’s mapping.
Note
If you remove all question mappings from a row, the system will also remove any custom data mappings that exist for that row.
Open the form for editing.
The screen displayed includes a column labeled Db Mapping, which shows whether each question has been mapped to the database.
Locate the question whose mapping you want to modify, and click the link labeled Mapped.
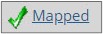
The Mapping: Set up Mapping screen is displayed. This screen shows how the question you selected is mapped. It also shows all other mappings that currently exist for the table and row to which this particular question is mapped. Do one of the following:
If the question you are deleting is the only one that is mapped to this table or if you want to remove all currently defined mappings for this table and row, complete the following steps:
Click Remove All Mappings at the bottom of the screen.
You will be prompted to confirm that you wish to remove all of the mappings for the table and row.
Upon confirmation, you will be returned to the Form Builder: Name of your form screen.
If you wish to remove the question's mapping and leave all of the other mappings for this table and row as is, complete the following steps:
Locate the column to which this question is mapped.
In the Mapped Value column, set the drop-down menu to No Change/Default Value.
Click Save. You return to the Form Builder: Name of your form screen.
If you want to remove the mapping only for the selected question, complete the following steps:
Click the Remove Mapping link at the top of the screen in the Current Question line.
Confirm the deletion of the mapping for the question, the Mapping: Choose a Table screen is displayed.
If you wish to leave the question unmapped, click on the Back to Main link at the bottom of the screen.
If you want to associate the question with another mapping column, click on the name of the table, and continue with the mapping.