Web Employee - Archive
Tip
Only releases with enhancements or resolved issues for this module have content below.
2020.3
Enhancements
Performance of the Employee Administrator Approve Timecards and the Employee Supervisor Manage Timecards pages is improved. Administrators and supervisors will still see the same timecards on these pages, but updates to the stored procedure result in the timecards loading faster.
Enhancements
A new Employee Administrator setting allows administrators to decide when pay statements display to employees. The setting is defaulted to off, which means that pay statements display to employees as soon as the pay check is created. (This is how pay statements work today.) When the setting is turned on, administrators can choose the number of days before payday when pay statements display to employees.
Notice
The pay checks for the May 15 payday will be created on May 10, but you don't want the pay statement to show to employees until May 14. Turn on the setting, and choose 1 in the "Number of days before payday field.
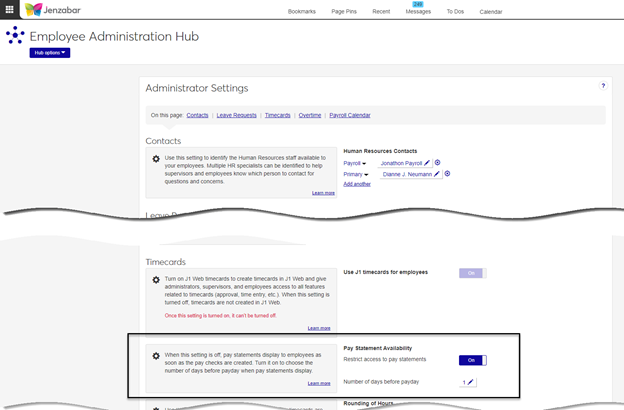
Resolved Issues
Issue | Description |
|---|---|
199180 | Alternate approvers for another supervisor were unable to approve timecards (Approve Timecards page). |
205540 | A JavaScript error with the DataGrid.js file was preventing the Employee Administrator page from loading correctly, therefore all toggles, in-line edits, and radio buttons were not displaying. |
Enhancements
A new Payroll Calendar setting is available on the Employee Administrator Settings page. Turn the setting to Setup mode to make the Manage payroll calendar option available on the Employee Administrator hub options drop-down.
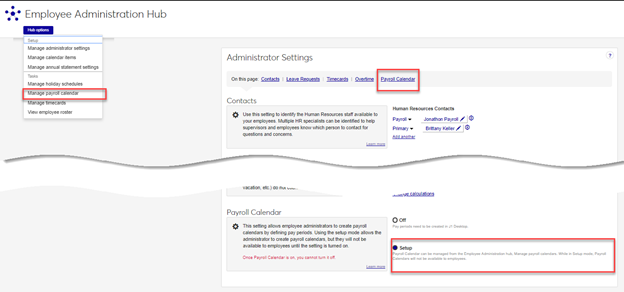
Tip
In a future release, you'll be able to turn the setting On, which will allow employees to work with the pay schedules and pay periods on their timecards.
Employee Administrators can step through the Create Pay Schedule wizard and to create pay schedules and pay periods. Once created, the pay schedules and pay periods can be edited, deleted, or published from the Payroll Calendar page.
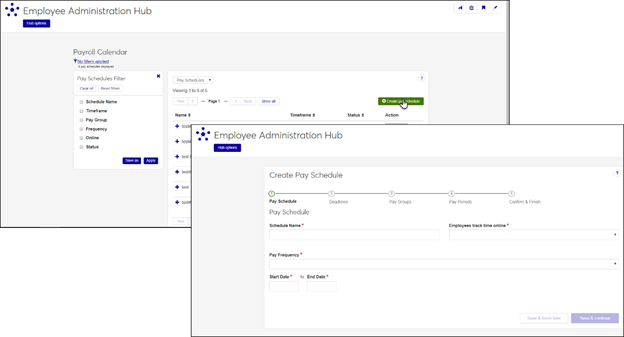
Tip
If your school already creates timecards in J1 Web Employee, this setting is defaulted to on and you can’t turn it off. Timecards continue to work as usual.
A new Timecards setting is available on the Employee Administrator Settings page. If your school has never created timecards in J1 Web, the setting is turned off and all features related to timecards are not available. If your institution has created timecards in J1 Web, this setting is automatically turned on.
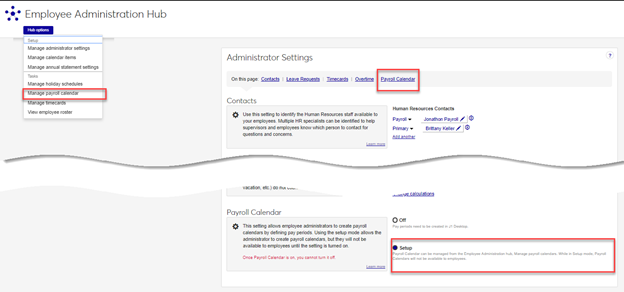
Tip
Once the J1 Web Timecards setting is turned on, it can’t be turned off.
Resolved Issues
Issue | Description |
|---|---|
192761 | The alternate approving supervisor was unable to review the timecards that belonged to a supervisor whom the currently logged in supervisor is an alternate for. |
193889 | Errors appeared on the View Positions page when an employee's position had multiple salary history rows. |
195999 | When an employee requested leave for the next pay period and then clocked in the last day of the pay period and forgot to clock out, the employee would no longer be able to access their Request leave page from the hub options on the next day due to an error. |
Enhancements
On the Employee Administration hub, the Edit electronic consent text hub option has been replaced with Manage annual statement settings. On the new Annual Statement Settings page, you can
Use the View Annual Statements setting to choose the date annual statements become available to users who have opted in to receive electronic statements.
Use the Employee Blackout Period setting to set a period of time when users can’t change the delivery method for their annual statements.
Use the Electronic Consent Text setting to edit the text that users must read and agree to before opting in for online annual statements.
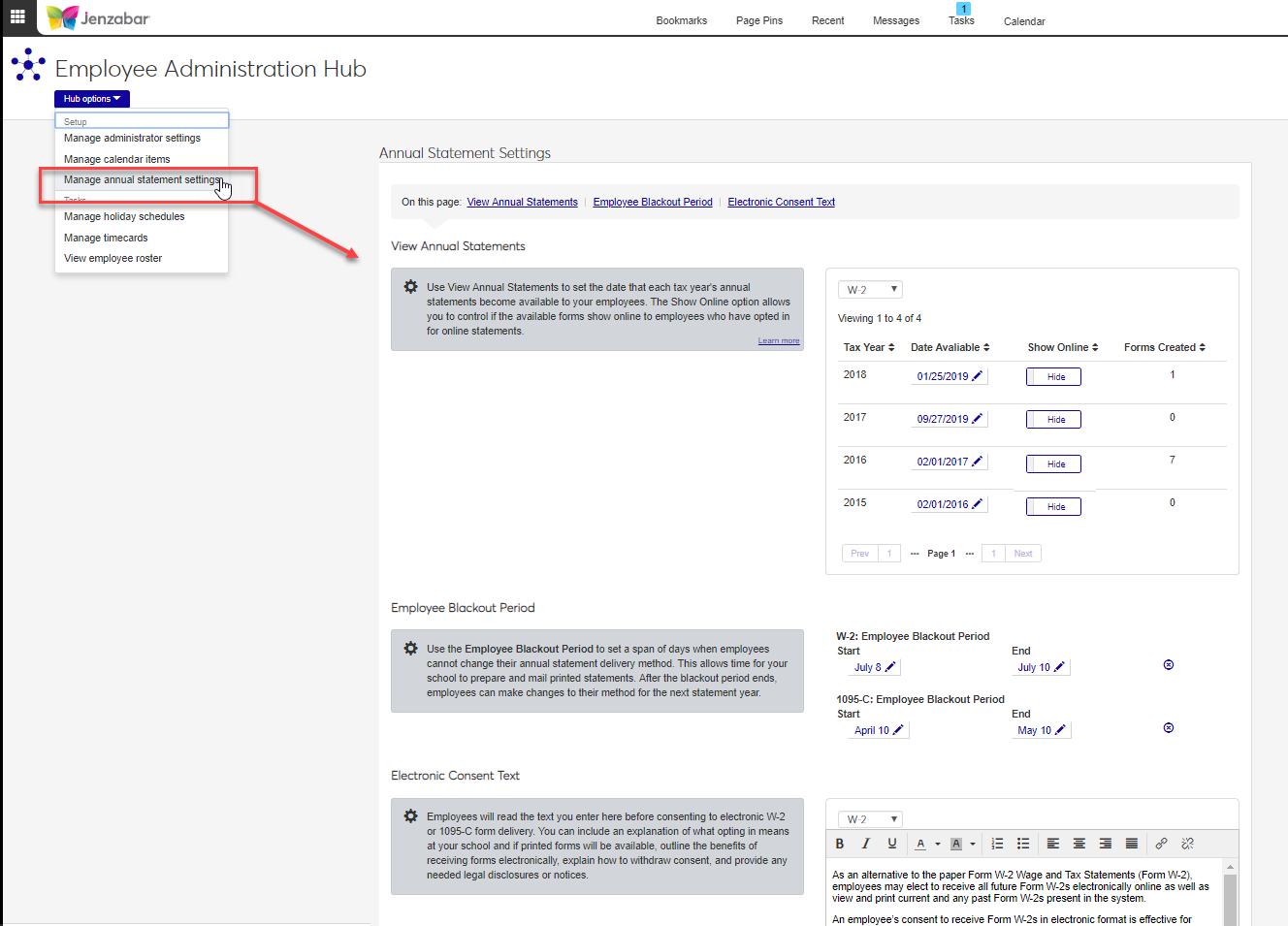
Employees, supervisors, and administrators can add timecard comments to individual days using the drop-down on clock in/out, hourly, and daily format timecards.
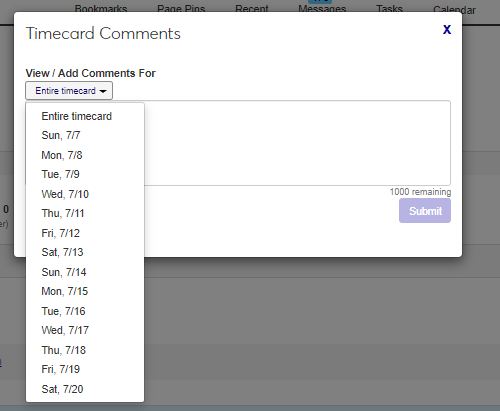
Automatic overtime is now calculated for all active hourly and workstudy positions, even if the employee also has a salaried position.
Timecards in processing and already processed no longer display on the Employee Administrator Manage Timecards page. “Processing” and “Processed” status rows have been added to the PATimecardDetailStatus table to prevent this.
Resolved Issues
Issue | Description |
|---|---|
178182 | When an employee double-clicked on the Clock-In button on the Employee hub's Timecard Block, the system allowed the employee to click the Clock-In button again This created multiple rows in the PATimeclock table for that employee's position when there should only be one. |
182400 | In some instances, where an employee was no longer in their position, desktop timecards (TIMCRDS) were not created when the J1 Web timecard was approved. |
Resolved Issues
Issue | Description |
|---|---|
168972 | If the holiday benefit was not defined, the Timecard Type drop-down didn't always work correctly. |
166805 | If a user requested leave at the same time the timecard was approved, a contract error appeared. |
170837 | The supervisor was unable to approve or deny pending requests when there was no current or future pay period for the pay group that the employee is attached to. |
Enhancements
The Timecard Approval block on the Administrator hub is now the Timecard Status block and provides direct access to the Manage Timecards page. Administrators see color-coded status bars showing the progress of the next three upcoming pay periods for their employees, and can click the plus sign beside each pay group to see a breakdown of the timecards by status. Links provide access the Manage Timecards page already filtered by pay period or status. Administrators can also use the View all timecards link to access the full list of timecards available to them.
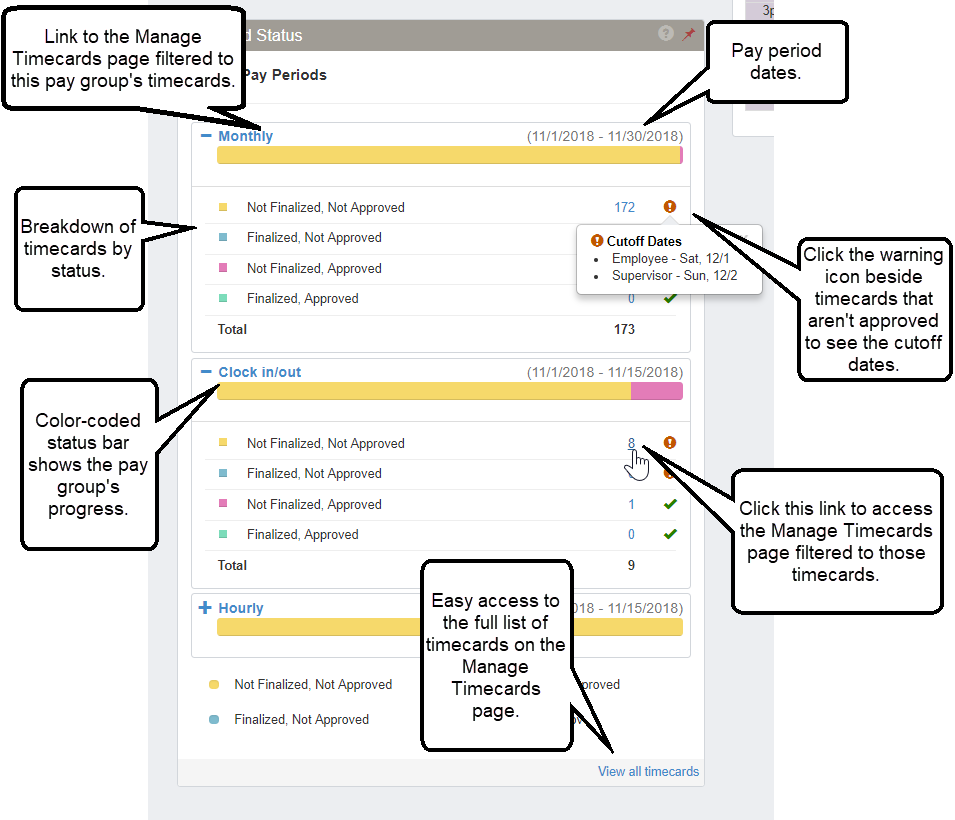
Employees can access the instructions for W-2s and 1095-Cs directly from their annual statements page. Instructions are available for the forms that employees receive electronically.
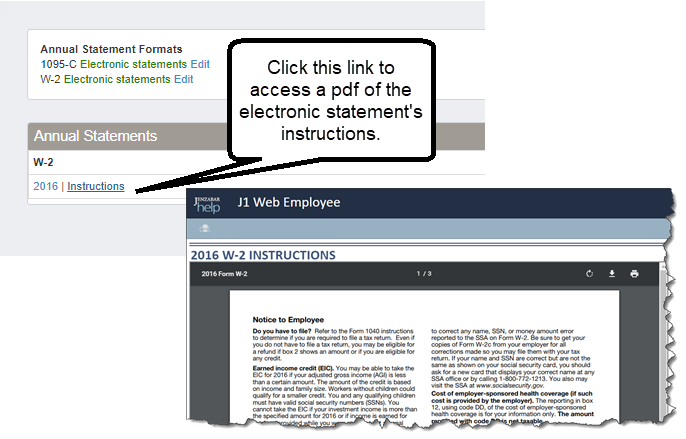
Resolved Issues
Issue | Description |
|---|---|
163264 | The employee was unable to save time for today when using clock in/out format and today is a holiday. Holiday time entry now works with all time formats according to the rules of the format and associated settings. |
163490 | Users could not record leave if the benefit has an end date that is equal to or less than today. This has been resolved. |
163612 | Users could not request leave if the benefit had an end date that is equal to or less than today. Now users can request leave for any benefit that is active if the end date is NULL or if the end date is greater than or equal to any date on any of their editable timecards. |
163679 | A supervisor or employee admin could add an overlapping time for an employee that has more than one position in the clock-in/out format if they add a time after a clock in but before the current time on the non-clocked in position. Supervisor or employee admin can no longer overlap times. |
164766 | Error occurred when trying to edit time that was entered by another user. This has been corrected. |
165086 | While workstudy employees can utilize the online timecard functionality, when the timecard was approved, it was missing the workstudy year, term, and department in the timecard that gets created for payroll. We have updated stored procedure to send over all the details. |
Enhancements
A new feature allows employees to record time worked by clocking in and out in real time. When employees clock in and out, their IP address is recorded and stored. Additionally, employees working at midnight are automatically clocked out on day one and clocked back in on day two, a feature not available in CRM Staff.
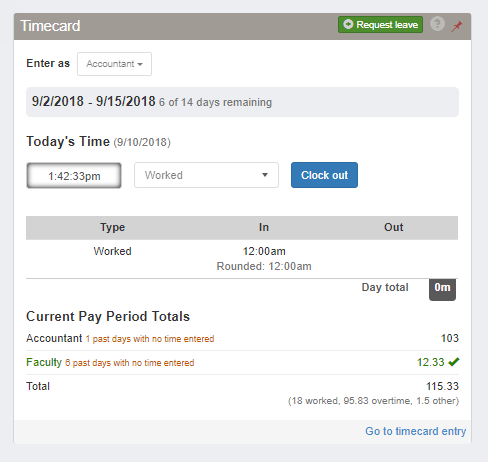
A new hub option, manage timecards, allows administrators access to employees' timecards.
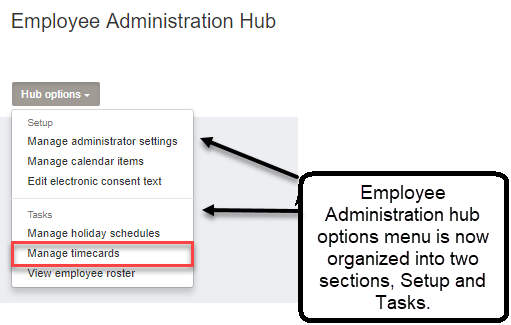
Administrators can see all the timecards for employees they have access to. Much of the functionality replicates what supervisors can do with their employees' timecards (approve timecards, edit and enter time, etc.), but administrators can also undo approval of timecards to allow for changes after the timecard was approved.
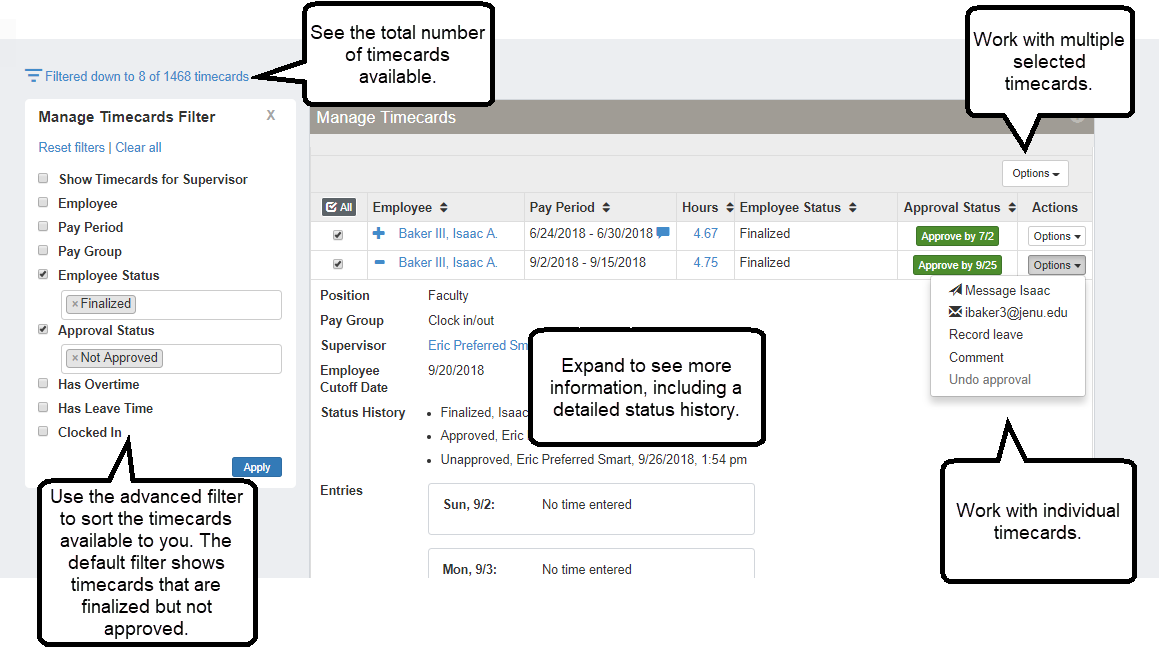
A new hub option, view achievements, allows employees to view their education and affiliations. Permission to view this information must be granted in System Administration, and additional setup is required in J1 Desktop for education information to display in J1 Web.
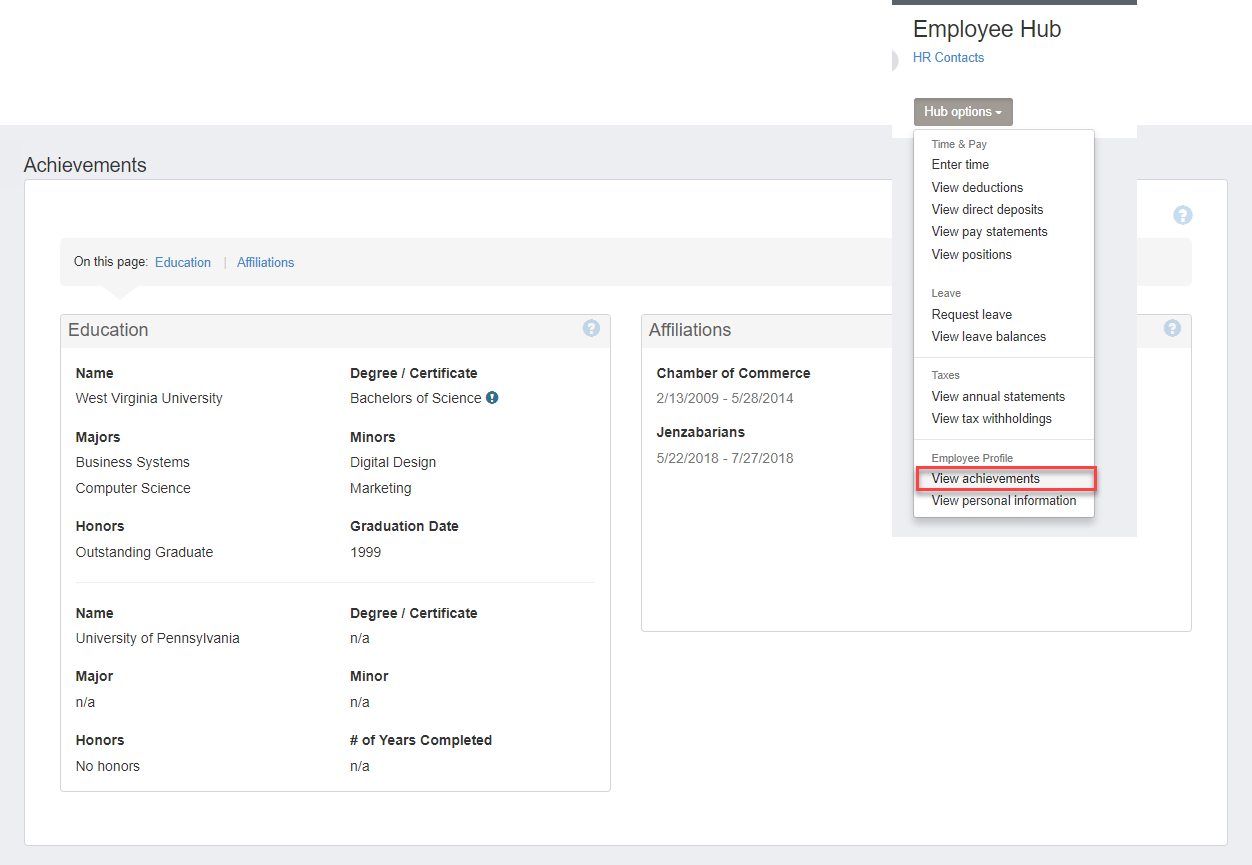
Online overtime can now be calculated for hourly/workstudy employees with multiple positions. For those employees, online overtime is calculated using their highest paid timecard position.
Resolved Issues
Issue | Description |
|---|---|
151465 | In some scenarios, timecards could be approved more than once. |
156684 | In some cases, when employees had more than one salary row for their position, the timecard approval page would not load properly. |
156696 | In some cases, depending on data setup, supervisors would not see the Pay Group drop-down on the Timecard Approval page which prevented them from working with timecards. |
Enhancements
The Employee Hub options drop-down menu is organized into four sections and new options are added. Administrators must assign permission using the System Roles page in System Administration for View deductions, View direct deposits, View tax withholding, and View personal information to be available to employees.
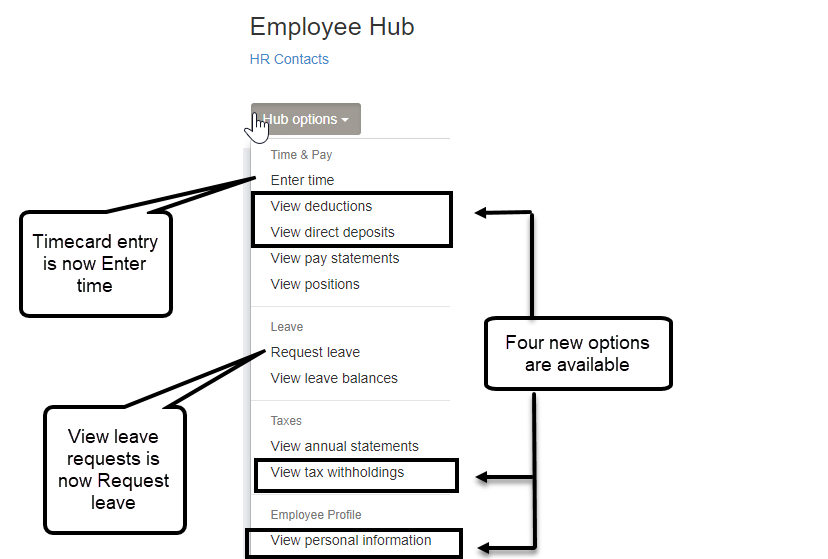
Employees have four new pages available from their Hub options drop-down menu. Permission to view these pages must be granted using the System Roles page in System Administration.
Employees can view their deductions, including the name of the benefit, the enrollment date, and the amount deducted per paycheck (percentage or dollar amount), as well as whether the deduction is pre/post tax.
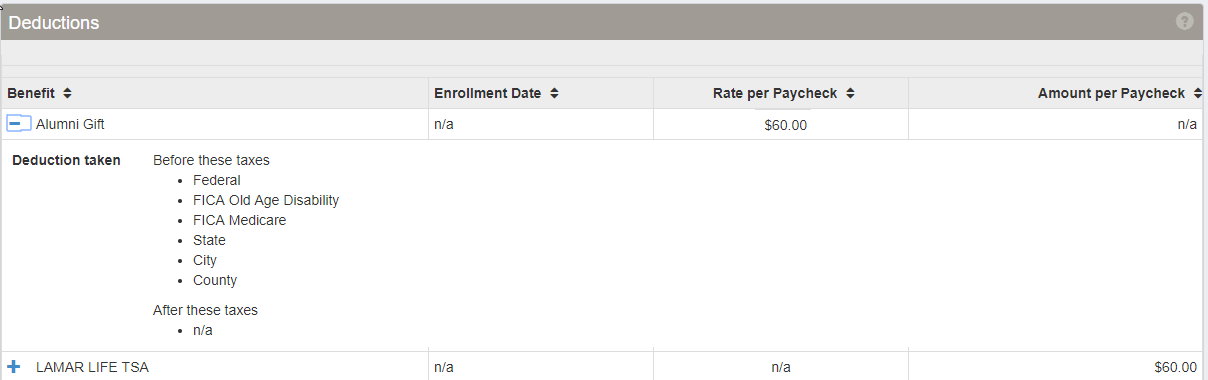
Employees can view how their pay is deposited, including deposit type, account type, account number, the amount per paycheck (percentage or dollar amount), and the order in which the accounts receive money.

Employees can view their tax withholdings, including the type of tax, filing status, exemptions, and any additional amount withheld.

Employees can view the demographic information and addresses on record for them.
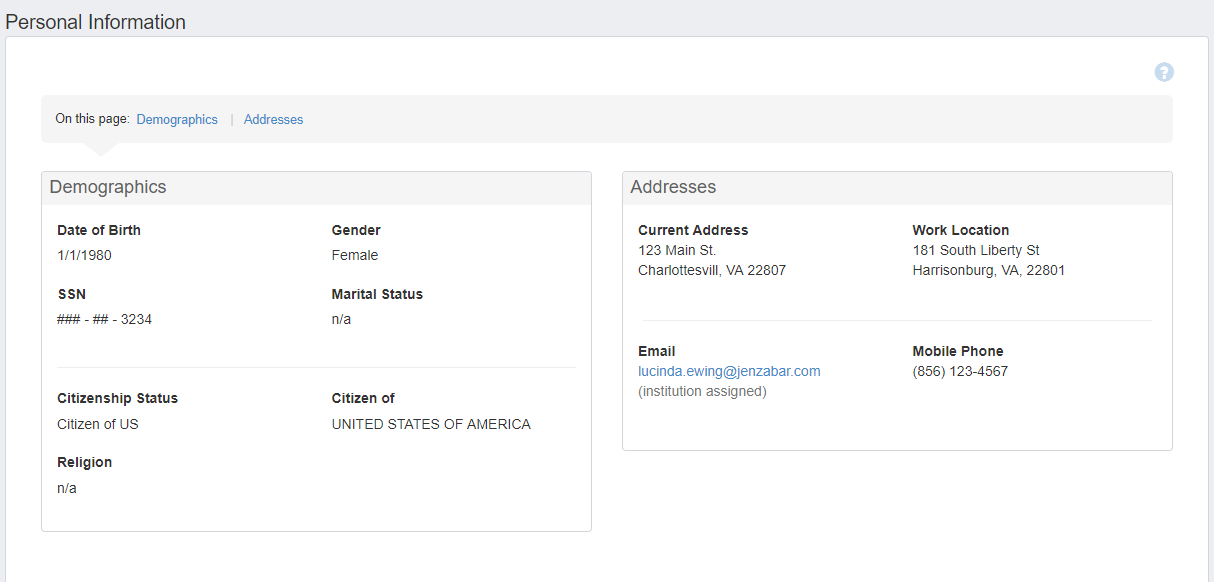
A new permission, Can view employee contact information, is available in System Administration on the Employee Administrator role. Now, the only J1 Web users who can see employee contact information in the global name search drop-down or page or on the employees personal page are employee administrators and only if this permission is turned on. All other J1 Web users no longer have access to employee contact information (home address, email, and phone number).
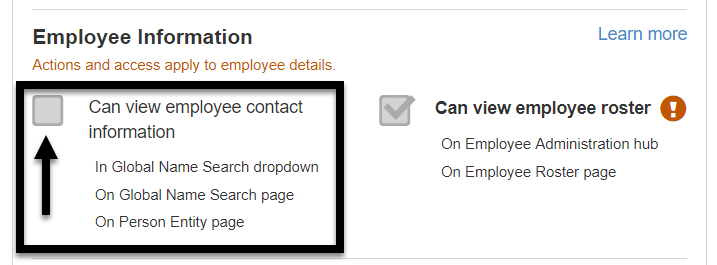
Two new options are available from the Employee Administration hub. Permission to use these features must be granted using the System Roles page in System Administration.
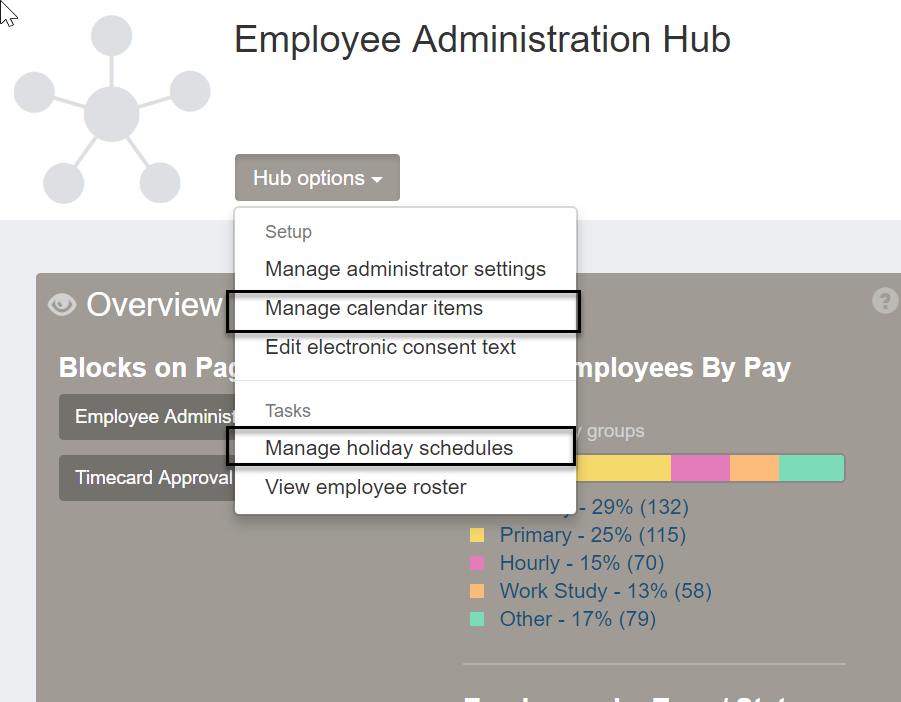
The holiday schedules feature allows administrators to create, edit, and publish holiday schedules for employees to work with on their timecards. Permission to use this feature must be granted using the System Roles page in System Administration.
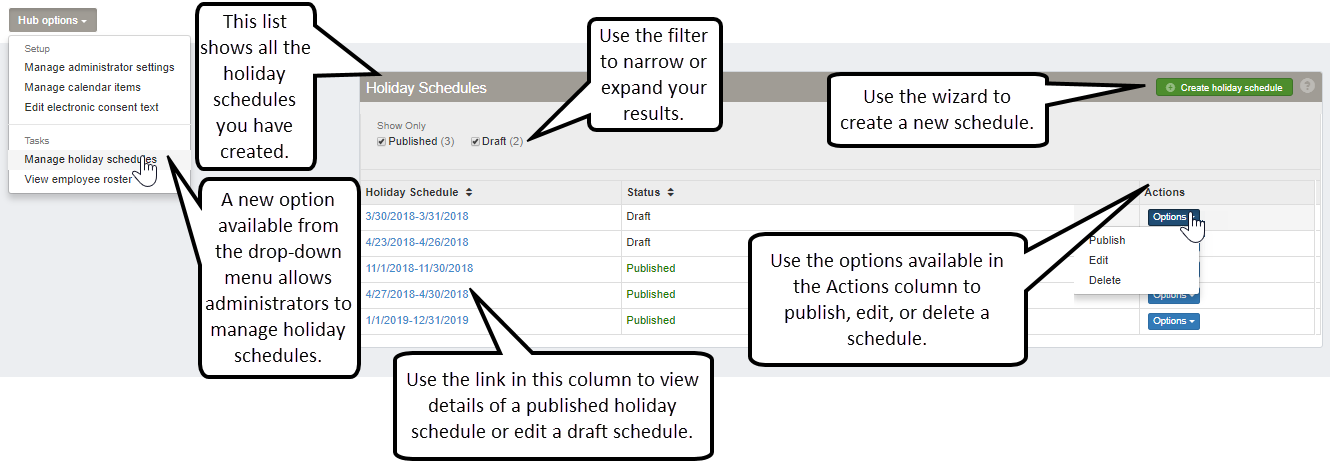
A new feature allows administrators to create and manage calendar items to use in conjunction with the Holiday Schedules feature. Permission to use this feature must be granted using the System Roles page in System Administration.
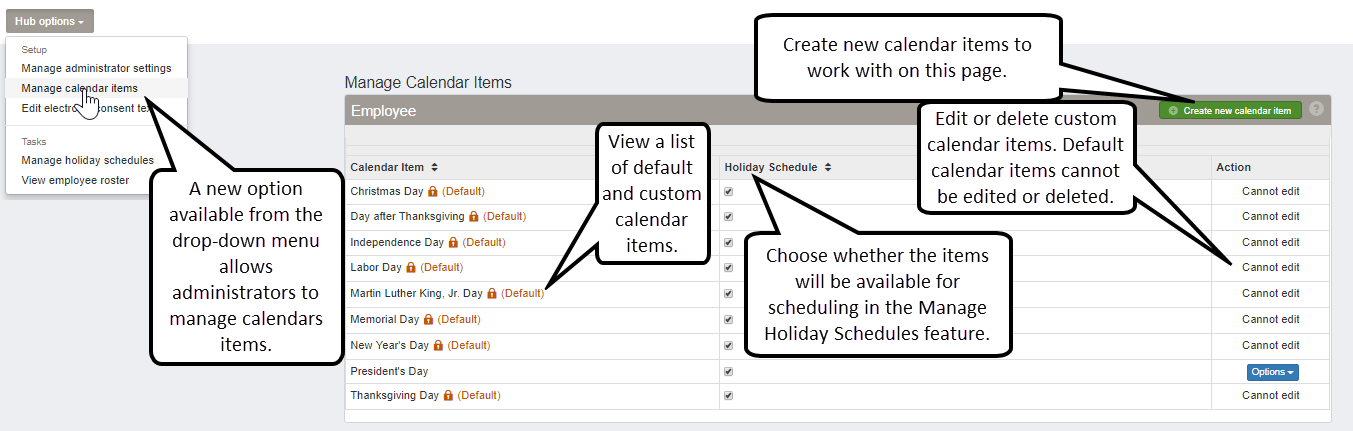
Supervisors’ Timecard Approval page has been renamed Approve Timecards, and an advanced filter was added. The default page load shows the most relevant timecards, those that have been finalized but not approved. Changes were made to improve the page’s performance.
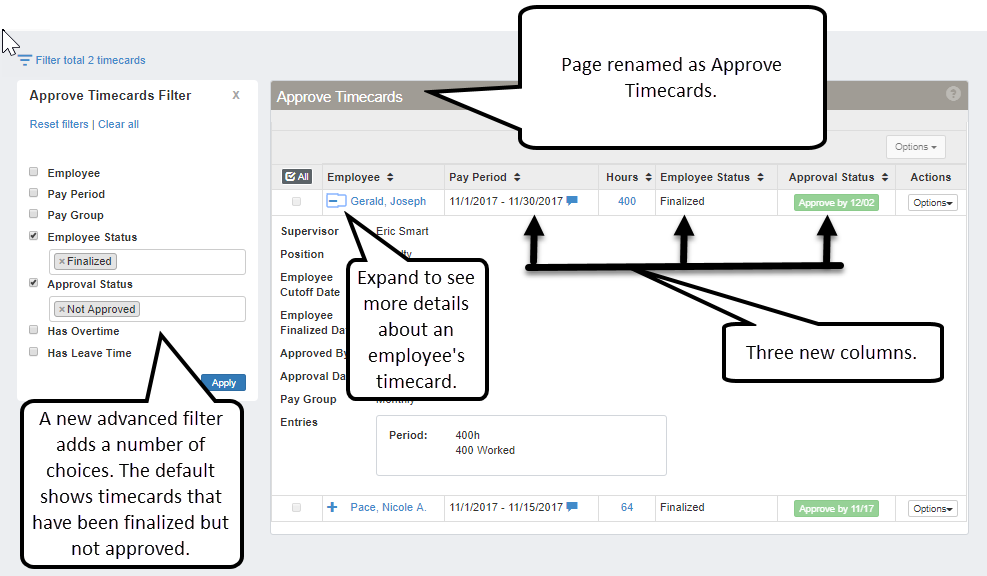
A new feature allows supervisors to assign another supervisor to approve their employee’s timecards and/or leave requests.
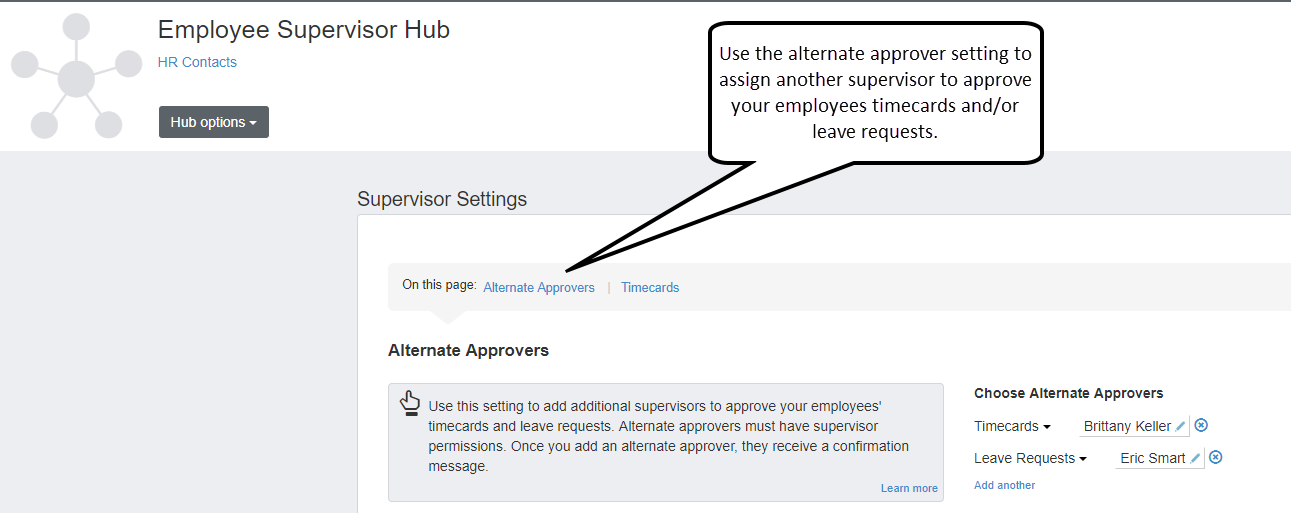
The alternate approver receives a J1 Web message and a notification on their approve timecards/leave requests page to alert them to the assignment. Supervisors also see who they have set up as their alternate approver. They can use the advanced filter to include the other supervisor’s timecards or leave requests in the list to approve.
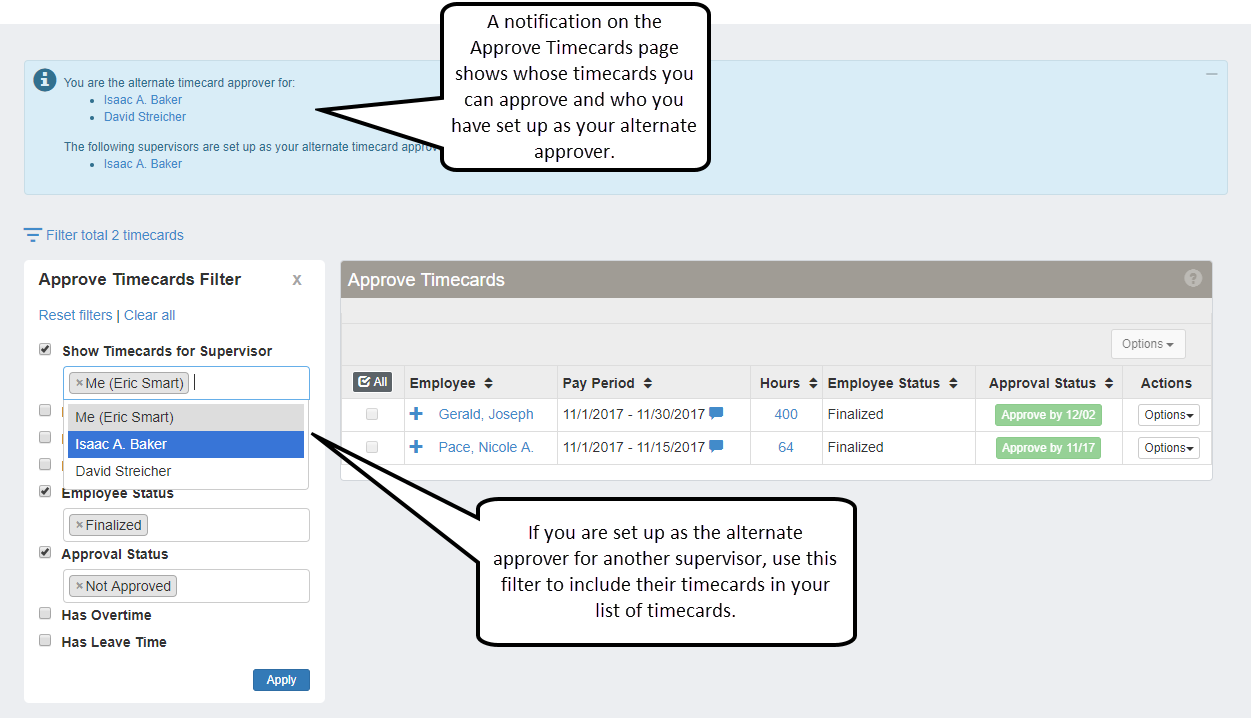
Resolved Issues
Issue | Description |
|---|---|
146216 | An issue where supervisors were unable to approve timecards for employees who hadn't logged in to J1 Web has been resolved. |