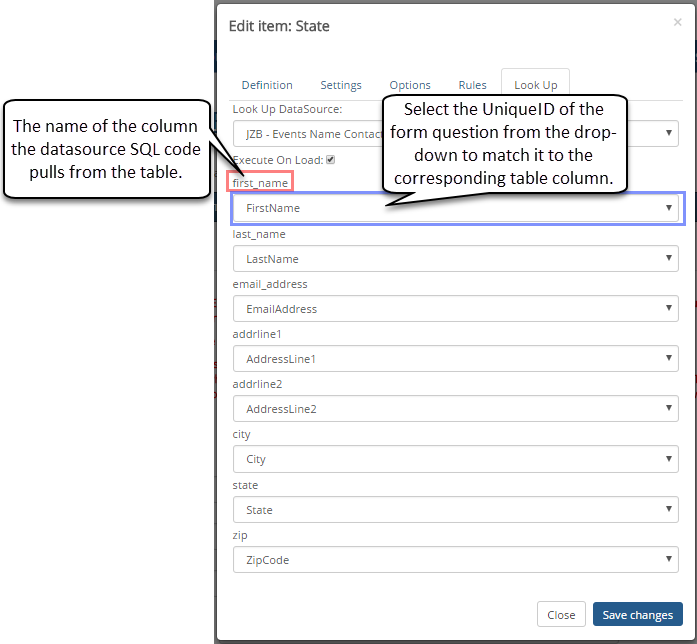Important
Information and features vary according to the roles to which you belong and the permissions associated with those roles. For more information, contact your module manager or your campus support team.
The Dropdown question type lets people select an answer from several choices. This question type is ideal for presenting a long list of options without cluttering your form.
Log in to the Campus Portal as an administrator and access FormFlow - Forms.
Click Manage Forms.
Click on the form you want to update. The admin view of the form displays.
Click Add Question.
In the Unique ID field, enter an identifier for the dropdown.
From the Type drop-down list, select DropDown.
In the Text field, enter and format the label you want to use to describe the dropdown.
Text is automatically added to the left of the dropdown. Use the Text Position options to move it to the top or right.
If you are grouping fields, enter the group name in the Group field.
Note
Each question being included in the group must have the same group name in this field.
If you are using a collection grid:
Select the grid you are associating the dropdown with from the Grid drop-down.
Select the appropriate Grid Function from the drop-down.
Click Save changes.
Access the form you are working with.
Click on the tab you want to work with.
Right-click on the dropdown question and select Properties to open the Edit Item pop-up.
Click the Options tab.
Select the Static Options option.
Select the Randomize Options checkbox if you want the options to be randomized.
Click Add Option.
If the dropdown options impact a final balance on the form, use the Dbl Value field to enter the numeric amount used in the balance calculator.
Use the Value field to enter the value that will be stored in the database and displayed in the email/report.
In the Text field, enter how the option will appear to the form user.
If you want a particular option to be automatically selected when the form user first accesses the form, select the Selected checkbox.
Click Save changes.
Note
Dynamic dropdowns will not work in form setup mode. To test your dynamic dropdown, you must access the form as a user.
Access the form you are working with.
Access the tab you want to work with.
Right-click on the dropdown question and select Properties to open the Edit Item pop-up.
Click the Options tab.
Select the Dynamic Options option.
From the Options Source drop-down, select the data source you want to use to populate the options available for the form user to select from.
Tip
JZB indicates a Jenzabar-provided data sources. You can also select from data sources your school has set up using the data sources options.
Click Save changes.