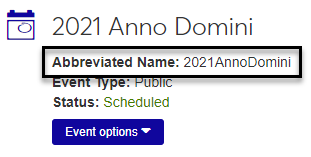Set Up an Event Registration Form from a Template
Important
Information and features vary according to the roles to which you belong and the permissions associated with those roles. For more information, contact your module manager or your campus support team.
Important
The event registration form templates are only available for schools licensed to use J1 Web Events Management.
If your institution has a J1 Web Events Management license, you will be able to utilize the Jenzabar-provided event registration form templates. The registration form templates automatically create standard form tabs and questions relevant for the event type you choose. You can update, add, and remove tabs and questions as needed.
There are three types of event registration templates:
Multi-part event: for multi-part events (with or without fees) with registration defined at the sub-event level. During the form setup, this template is associated with a multi-part event created in J1 Web Events and can be used to allow users to register for the multi-part event and its sub-events. This form can also be set up to collect payments for the event’s registration fees.
Single fee event: for a single event with fees. During the form setup, the single-event registration form is associated with an event created in J1 Web Events and can be used to allow users to register for the event. This form can also be set up to collect payments for the event’s registration fees.
Single no fee event: for a single event with no fee. During the form setup, the single-event registration form is associated with an event created in J1 Web Events and can be used to allow users to register for the event.
The event registration templates have been set up to allow participants to enter their email address in order to automatically populate existing contact information in J1 Desktop/J1 Web to the corresponding form fields. If the participant is not in J1 Desktop, they can enter their name and contact information in the form. Once the form is submitted, the individual is considered an event participant with the appropriate events. However, you can update the form created from the template to use other options for populating the fields.
The following elements need to be defined on the form and associated with a J1 Web Event mapping field to accurately manage an event participant’s event registration information:
Main event's J1 Web abbreviated name.
Note
To utilize this form, the event abbreviated name element, which is hidden from event participants, must be updated with the appropriate J1 Web event abbreviation. This element is required.
Email address for the invitee. If you anticipate participants who are not in the J1 database to attend the event (e.g., on campus community event), you will need to define elements for the first and last name as well.
Number of anticipated participants.
Event fees if any are defined for the single event or the individual sub-events under a multi-part event.
Tip
The Balance Calculator lets you calculate a total fee balance.
For a main event where registration is defined for individual sub-events, a collection grid must be used to capture sub-event registration. This collection grid is provided by default with the multi-part event registration form template. The collection grid must include the following fields in order to accurately manage fees based on the number of anticipated participants:
Event ID. The template pulls the Event ID and displays each sub-event via a drop-down.
Event fees if any are defined for individual sub-events. The Balance Calculator lets you calculate a total fee balance.
You must have a connection to the J1 database set up in FormFlow.
You must have the J1 Web API root connection set up in your Campus Portal's ERP settings.
Questions must retain the correct unique IDs. Removing a question or changing a question's unique ID can impact how these features work.
Log in to the Campus Portal as an administrator and access FormFlow - Forms.
Click Manage Forms.
Click Add Form.
From the Choose a template drop-down, select either Multi-part event, Single fee event, or Single no fee event.
Click Create. The Add New Form window closes and a general registration form based on the Jenzabar-provided template is created with the online application tabs and questions. You can update, add, and remove tabs and questions as needed.
From the main toolbar, click Form Settings. The Form Settings appear.
The form automatically has the name of the imported file with the day and time it was imported. Use the Form Name field to update this to a name event invitees/participants will recognize when they access the event registration form link.
The template arranges the event registration form tabs horizontally. To change them to vertical, use the Tab Orientation drop-down.
The template has a brief overview in the Description field. Update this text to information invitees/participants may need or delete the text altogether.
Tip
You can also use @@ in this field to use a string replacer for looking up information.
From the Form Settings page, click the Settings tab.
Set up availability dates and times:
Click in the Display On field.
From the calendar that appears, select the date and time you want your form to be available to form users.
Click in the End On field.
Tip
The End On field is required before users will be able to access the form.
From the calendar that appears, select the date and time when you no longer want your online application form to be available to form users.
To make the form the only form available, select the Display in Main View checkbox.
Caution
If you have other forms you want to be available during the same time frame, do not select this option. When the Display in Main View checkbox is checked, users will not be able to pick up where they left off on their previous form submission. Users will be forced to begin a new form submission.
To show a message to users before the event registration form is available, enter it in the Message Before Start field.
Notice
This information can let event participants/invitees users know when the event registration form will be available or provide contact information if they need assistance before the form is available.
To show a message to form users when the event registration form is no longer available, enter it in the Message After End field.
Notice
This information can let event invitees/participants know the registration form is no longer available, provide alternative instructions, or provide contact information if they need additional assistance. To display a message to users when the complete the form, enter it on the On Finish tab.
If invitees/participants will be uploading a file as a part of the registration (e.g., a presentation), enter or update the Campus Portal server location where files should be stored in the File Upload Root field. Permits @@SubmissionID only in the file.
If you want the form questions to appear in a different order each time someone accesses the form, select the Randomize Questions checkbox.
From the Form Settings page, click the On Finish tab.
To use reCaptcha to validate users before the event registration form is submitted (optional), select the Use reCaptcha checkbox If you are not using reCaptcha, proceed to Set Up Access and Security Options.
Note
This feature requires a Google reCaptcha account. reCaptcha is a validation feature that ensures the form user is a human and protects your site from bots. For more information see, Google reCaptcha.
In the Public Key field, enter the Google reCaptcha-provided public key.
In the Private Key field, enter the Google reCaptcha-provided private key.
To show a message to event invitees/participants once the form has been submitted, select the Display a Message to the User checkbox and use the field and formatting options to enter your message.
Notice
Let the event invitees/participants know the form has been submitted, provide additional instructions, or contact information for more information.
To send event invitees/participants to another website once the form is submitted, select the Transfer to Web Page checkbox and use the available field to enter the appropriate URL.
Notice
Send event invitees/participants to your school's main website once they submit the form.
Note
If both the Display Message to the User and Transfer to Web Page options are checked, the message will display to the user for 10 seconds before the form transfers the user to the designated URL.
From the Form Settings page, click the Access/Security tab.
In the Number of Times a User Can Submit field, enter the total number of times you want to allow event invitees/participants to register for the event.
Note
Once they reach that number and attempt to submit again, a notification message appears letting them know they have met the submission limit.
Tip
If a value of 0 is entered into this field, the user can submit the form an unlimited number of times.
To remove all identifying information from the form meta-data, select the Make Submissions Anonymous checkbox.
Note
When a form user submits their form, it will come into J1 Desktop as submitted by a guest user. This impacts meta-data only. If your form includes user-identifying questions such as name, address, ID number, it will be included on the form submission.
To let users access and review their event registration, select the Allow Users to Review Their Own Submissions checkbox. The View Reports link will only let users see their own registrations.
To limit people who can access the event registration form, select the data source that filters users who can access the form from the Limit Access to drop-down options. If the form user who is logged in does not exist in this list, the form link will not be available.
Click Save settings.
Note
This step ties the event registration form to the correct J1 Web event.
Click the Manage Forms link at the top of the FormFlow - Forms page.
Click on the event registration form you are working with.
At the bottom of the form, right click the UPDATE_THIS_FIELD field and select Properties. The Edit Item window appears.
Select the Settings tab.
In the Default Value field, enter in the abbreviated name for your J1 Web Event's main event.
Click the Save changes button.
Note
The form administrator can make additional changes on the Edit Item window if needed. However, if the Unique ID, Type or Map to J1 Web Event Field values are changed, the form may no longer work as expected.
Tip
If the multi-part event does not require a payment for any of its sub-events, then the payment profile should be removed from the form and the Payment: Use Profile rule should be removed from the submit button.
Log in to the Campus Portal as an administrator and access FormFlow - Forms.
Click Manage Forms.
Click on form you want to update.
From the Tools menu, select Payment Profiles.
Click the Add Profile button to create a new payment profile. The Payment Profile page appears.
If your school will allow applicants to use an electronic check to make their payment, select the Allow E-check checkbox.
In the Show fee description field, review or update how the charge will be passed to your school's payment provider.
In the Transaction Code, enter your J1 Desktop Receipt Entry Code used for online payments.
In the Default Fee amount, review or update the default amount being charged.
Note
The default fee amount must be greater than $0 but will be overridden by any amount generated by the Balance Calculator.
In the Email address to notify on failed payment field, enter an email address at your school that can be used to notify the appropriate person or department the payment failed.
Notice
This might be your school's Accounts Receivable office or IT department.
Click Save Profile.
The event you create in J1 Web must have the registration type defined as "Registration defined at sub-events". Then each sub-event must be set up as having either pre-event registration or pre-event/on-site registration.
Yes, as long as the J1 database connection has been set up.
It depends on which template you choose.
The multi-part event template is set up to retrieve any fees defined in J1 Web Events for the sub-events. The template form does not take into account if a fee is defined for the main event. If you need to update a sub-event’s fee, you will need to update the fee value in J1 Web. When the user selects a sub-event from the Event List drop-down on the Events tab of the form, the Fee per person field will automatically populate with that sub-event's fee. If none of the sub-events require a fee, you can remove the Fee per person field from the form.
The single event (with fees) template is set up to retrieve any defined fees for the event. If you need to update an event’s fee, you will need to update the fee value in J1 Web. If the event does not require a fee, you can use the single event (without fees) form template.