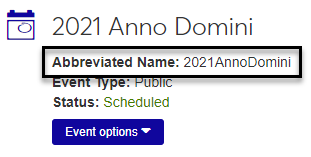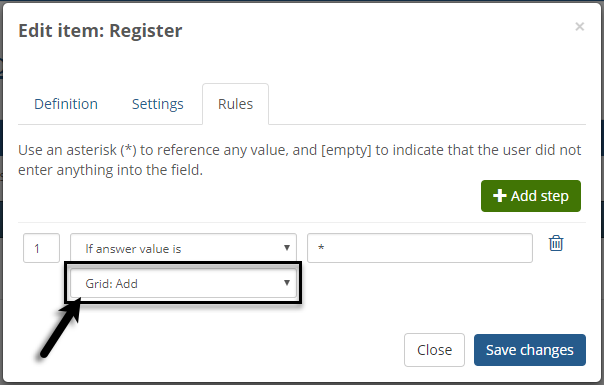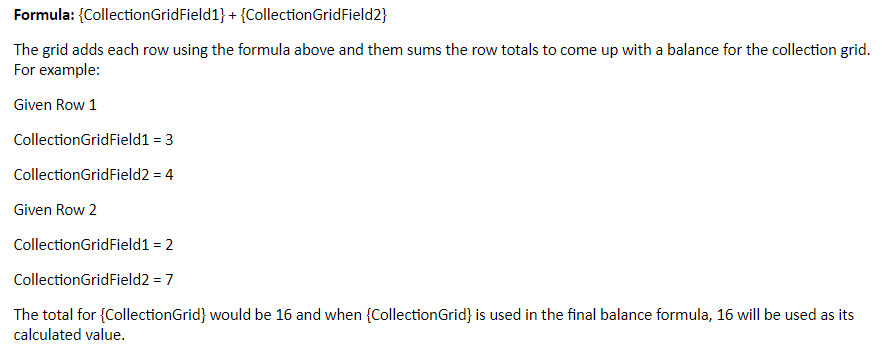Build a Custom Event Registration Form
Important
Information and features vary according to the roles to which you belong and the permissions associated with those roles. For more information, contact your module manager or your campus support team.
The following outlines how to build a custom event registration form to be used with J1 Web Events. If you have a J1 Web Events license, Jenzabar-provided event registration form templates and data sources are automatically imported with the installer if you wish to use them instead.
For this form to work:
You must have a connection to the J1 database set up in FormFlow.
You must have the J1 Web API root connection set up in your ?Campus Portal's ERP settings.
There are eight steps to build this custom form, described in detail in the How To section.
Create a New Form
Connect the Form to the J1 Web Event
Note
This allows Campus Portal to pull information from the J1 Web event.
Add Question/Fields to the Form
Set Up a CollectionGrid to Capture Registration for Sub-Events (Optional for Multi-Part Events)
Use Data Sources to Populate Fields with Registrant Contact Information (Optional)
Note
Each of the event registration templates provided by Jenzabar includes a different way to retrieve existing contact information from the database. If you wish to utilize one of the pre-defined options and it does not already exist on your server, you will need to import in the corresponding template noted below which will import the data source with it. The data source will remain even if the form is deleted. Click on one of the options below for more information on that data source.
Map Questions to J1 Web Event Fields
Note
For each question you set up to collect the contact information listed above, you must map it to a J1 Web Event field in order for the data to be recorded for the event upon submit.
Map Questions to Payment (For Event with Fees)
Note
If you are collecting fees for the event via the registration form, you may also map questions to a payment field so that their data is sent to their corresponding fields in the Payments feature after the user clicks the submit button.
Set Up the Form to Collect Fee Payments (Optional)
In the Manage Forms view of the event registration form, click the Add Question button from the Form Admin toolbar. The Edit Item pop-up appears.
Enter a Unique ID for the question.
Select Hidden from the Type drop-down,
On the Settings tab, enter the J1 Web event's abbreviated name into the Default Value field.
From the Map to J1 Web Event Field drop-down, select Event Abbreviation.
Set up fee information.
If your event does not require a fee:
Select the Execute On Load checkbox.
If you event requires a fee and you wish for the fee value to be retrieved from the database:
On the Look Up tab, select a previously created look up data source to retrieve the event's fee using the specified event abbreviation.
Set the argument for the data source to be the field on the form that will contain the fee value.
Note
The Event Fee field must be created prior to this step.
Select the Execute On Load checkbox.
Click the Save changes button.
You will need to capture the following information from the user registering for the event:
Name information (First and Last Name or ID Number, etc.)
Note
The Name Information fields should be editable if you want users who are not in your database to be able to register for the event. If your registration form is intended only for users in your database, we recommend that you set up the form to pre-populate the name and contact fields using a data source and a personal identification value (e.g. ID Number, Party App ID number, or email address) and make the name and contact fields read only.
At least one form of contact information: Address (Address Line 1, Address Line 2, City, State, Zip Code), Telephone Number, and/or Email Address
Number of Attendees
If your event has a fee, you will need o add the following:
Event Fee
Note
This field should be read only to prevent form users from trying to change the fee amount.
Finally, you'll need to include a Submit button on the form.
Go to the Rules tab on the Edit Item pop-up.
Select If answer value is from the rule drop-down.
Enter * in the field to the right of the drop-down.
In the drop-down below, select Form: Submit.
From the Manage Form view of your form, click the Add Question button on the Form Admin toolbar. The New item pop-up appears.
Add the Unique ID on the Definition tab.
Select Label from the Type drop-down.
Type the instructions the user will see in the Text field.
Note
These should explain how to use the questions in the collection grid to register for the event or sub-events.
Click Save changes.
From the Manage Form view of your form, click the Add Question button on the Form Admin toolbar. The New item pop-up appears.
Add the Unique ID on the Definition tab.
From the Type drop-down, select DropDown.
From the Grid drop-down, select the collection grid's Unique ID.
Tip
This Unique ID comes from the CollectionGrid question you set up in Create a collection grid.
From the Grid Function drop-down, select Key.
Click on the Settings tab.
In the Map to J1 Web Event Field drop-down, select Event ID.
Click on the Look Up tab.
From the Look Up Datasource drop-down, select JZB - Sub-event Fee Lookup.
Select the Execute on Load checkbox.
Add other details or settings as needed.
Click Save changes.
From the Manage Form view of your form, click the Add Question button on the Form Admin toolbar. The New item pop-up appears.
Add the Unique ID on the Definition tab.
Select Textbox from the Type drop-down.
From the Grid drop-down, select the collection grid's Unique ID.
Tip
This Unique ID comes from the CollectionGrid question you set up in Create a collection grid.
Select Summary from the Grid function drop-down.
Click on the Settings tab.
Select the Read Only checkbox.
In the Default Value field, enter 0.00.
From the Validation drop-down, select Money.
From the Map to J1 Web Event Field drop-down, select Event Fee.
Click on the Look Up tab.
Select the Execute on load checkbox.
Add other details or settings as needed.
Click Save changes.
From the Manage Form view of your form, click the Add Question button on the Form Admin toolbar. The New item pop-up appears.
Add the Unique ID on the Definition tab.
Select Textbox from the Type drop-down.
From the Grid drop-down, select the collection grid's Unique ID.
Tip
This Unique ID comes from the CollectionGrid question you set up in Create a collection grid.
Select Summary from the Grid function drop-down.
Click on the Settings tab.
Select the Required checkbox.
Select Integer from the Validation drop-down.
From the Map to J1 Web Event Field drop-down, select # of people attending.
Click on the Look Up tab.
Select the Execute on load checkbox.
Add other details or settings as needed.
Click Save changes.
From the Manage Form view of your form, click the Add Question button on the Form Admin toolbar. The New item pop-up appears.
Add the Unique ID on the Definition tab.
Select Button from the Type drop-down.
From the Grid drop-down, select the collection grid's Unique ID.
Tip
This Unique ID comes from the CollectionGrid question you set up in Create a collection grid.
Select Add Button from the Grid Function drop-down.
Click on the Rules tab.
From the first drop-down, select If answer value is.
Enter * in the field to the right of the drop-down.
In the drop-down below these fields, select Grid: Add.
Click Save changes.
From the Tools menu, select Balance Calculator to open the Balance Calculator page.
Enter in a formula to calculate the desired balance in the Final Balance field.
Note
If you have collection grids set up, a formula field appears for each grid on the form. To use the total value of the collection grid in the final balance, create a formula specific to that grid to tell the form how to determine its balance.
Click Save.
Right-click on the form field that you wish to use to look up the user's contact information.
Notice
If you are using their email address to look up their contact information in the database, right click on the email address question you created.
Access the Look Up tab.
From the Look Up DataSource drop-down, select the data source you would like to use to look up the user's information.
Note
Several drop-downs appear. The drop-downs correspond to the columns in the database table that have included in the Select portion of the data source query.
For each column listed, click on the drop-down and select the corresponding question on the form that relates to the information.
Notice
For the FIRST_NAME column, select the FirstName form question.
Click the Save changes button when you finish selecting values for each column drop-down.
Note
You can map to a J1 Web Event field when you are creating the question or after the question has already been made. Events mapping fields include ID Number, Party App ID, contact information, and event registration information. Use the steps below for questions that are already defined:
Right-click on the question you want to map and select Properties to open the Edit item popup.
Access the Settings tab.
Click on the Map to J1 Web Event Field drop-down and select the J1 Web Event field you want to map the question to.
Notice
If you are mapping a First Name question, select "First Name" from the Map to J1 Web Event Field drop-down.
Note
The Name Master ID Number, Party App ID, and email address will be used to identify existing people in the database to ensure that person is appropriately tied to the event. If only an email address is entered and it cannot be matched to an existing person, the name and contact information will be used to create a new external person and then connect that person to the event.
Click the Save Changes button.
Note
You can map to a payment field when you are creating the question or after the question has already been made. Use the steps below for questions that are already defined.
Log in to the Campus Portal as an administrator and access FormFlow - Forms.
Click Manage Forms.
Click on the form you want to update.
From the Tools menu, select Balance Calculator to open the Balance Calculator page.
In the Final Balance field, enter in the following formula to calculate the balance of a single event with a fee:
{Fee}*{Participants}
Click Save.
Note
The validation process checks for invalid data sources, undefined dates, disabled form links, unselected payment profiles, partially hidden required questions, and unmapped WorkFlow data points.
From the Edit Form page, click the Validate button.
If there are any issues, review the warning message box that lists them.
Make any needed updates to the form.