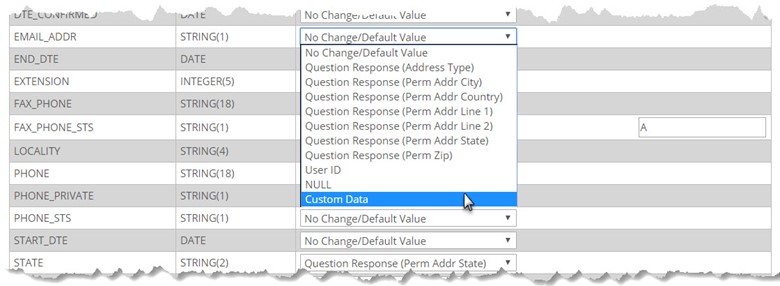Working with Custom Data
You can add, modify, and delete custom data; however, you can only save a custom data mapping in a row to which one or more questions is mapped. For example, if you create a custom data mapping and then later remove all the question mappings from that row, the system also removes the custom data mapping.
At times you may want to add custom data to your mapping setup.
Open the form for editing.
The screen displayed includes a column labeled Db Mapping, which shows whether each question has been mapped to the database.
Click the Mapped link.
The Mapping: Set up Mapping screen is displayed. This screen shows how the question you selected is currently mapped. It also shows all other mappings that currently exist for the table and row to which this particular question is mapped. The Fields column displays the names of the columns for this table.
Locate the column that you want to contain the custom data. Using the corresponding Mapped Value drop-down menu, select Custom Data.
The system updates the screen to include a text field at the right side of the row you selected.
Enter the code for your custom data in the text field.
Click Save.
If you need to modify or delete custom data that you defined on a form, use the following procedure.
Open the form for editing.
The screen displayed includes a column labeled Db Mapping, which shows whether each question has been mapped to the database.
Locate a question currently mapped to the table and row that holds the custom data you wish to edit or delete.
Click the Mapped link.
The Mapping: Set up Mapping screen is displayed. This screen shows how the question you selected is currently mapped. It also shows all other mappings that currently exist for the table and row with which this particular question is associated. The Fields column displays the names of the columns for this table.
Locate the custom data mapping that you want to modify or delete.
To modify the database value to be stored in this column, modify the text in the text box at the far right for the identified mapping column.
To delete the mapping, set the Mapped Value field to No Change/Default Value. This removes the custom data text field from the screen and delete any value previously defined in the text field.
Click Save.