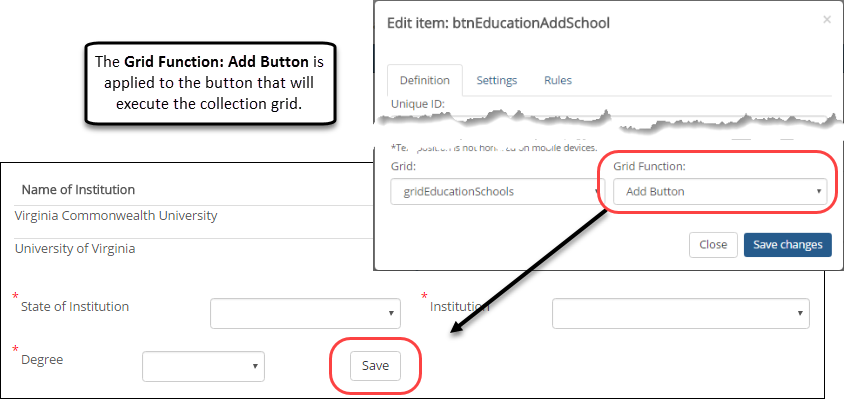Important
Information and features vary according to the roles to which you belong and the permissions associated with those roles. For more information, contact your module manager or your campus support team.
The question/field properties on the Definition tab let you assign a unique and internal ID that can be used to automatically populate information. This can be done as a tie to your J1 or external database or to another question/field on your form. You can also select the type of question/field being added to the form, which controls additional question/field settings, enter text to be associated with the question, include the question in a group, and associate it with a group of questions.
Definition Type | Description |
|---|---|
Unique ID | Use the Unique ID to define a unique name for the question within this form. The Unique ID is important! It is used as the text for your form URL, helps you keep track of your forms in FormFlow - Workflow, and will let you set up data sources within your form and to your database. This is not information your form users will see. This setting is Required. |
Type | Use the Type to determine what kind of information you want to collect in your question. Settings and configurations will vary according the type of question you select. When setting up a question or field, the Type is Required. For more information, see Question Types. |
Text | Use the Text option to determine what text or information you want to show form users so they know what kind of information they need to enter. This is typically brief (for example, Nickname or Waiver Code, but can include formatted text, images, and hyperlinks). |
Text Position | Use the Text Position to determine if the text will appear to the top, right, or left of the question/field. |
Group | Use the Group question setting to group similar questions. For example, two questions with the word 'Faculty' in the group box can be acted on simultaneously with Event steps. |
Grid | Use the Grid drop-down to select the multi-response stored procedure that you would like to use for the collection grid. When a grid is associated with a question, the question becomes an input device, but the values cannot be referenced in a one-to-one database insert. Mapping becomes the responsibility of the associated grid. |
Grid Function | Use the Grid Function drop-down to determine the role the question will have in relation to the collection grid.
|
Log in to the Campus Portal as an administrator and access FormFlow - Forms.
Click Manage Forms.
Click on the form you want to update. The admin view of the form displays.
Right-click on the question you are working with and select Properties.
Click Form Settings.
Select the Definition tab.
Log in to the Campus Portal as an administrator and access FormFlow - Forms.
Click Manage Forms.
Click on the form you are working with.
Right-click on your form question and select Properties.
Click on the Definition tab.
In the Unique ID field, enter a unique identifier for your form question.
Log in to the Campus Portal as an administrator and access FormFlow - Forms.
Click Manage Forms.
Click on the form you are working with.
Right-click on your form question and select Properties.
Click on the Definition tab.
From the Type drop-down options, select the type of question being added or updated on your form.
Log in to the Campus Portal as an administrator and access FormFlow - Forms.
Click Manage Forms.
Click on the form you are working with.
Right-click on your form question and select Properties.
Click on the Definition tab.
In the Text field, enter what you want users to know to help them enter the information needed.
Tip
You can control how the text appears using the formatting options, add/remove links, and upload a file form users can view/or download. See Formatting Options.
Click Save.
Tip
@@ data source options can be used in a question's text.
Log in to the Campus Portal as an administrator and access FormFlow - Forms.
Click Manage Forms.
Click on the form you are working with.
Right-click on your form question and select Properties.
Click on the Definition tab.
From the Text Position drop-down list, select Left, Top, or Right.
Log in to the Campus Portal as an administrator and access FormFlow - Forms.
Click Manage Forms.
Click on the form you are working with.
Right-click on your form question and select Properties.
Click on the Definition tab.
In the Group field, enter the name for your question grouping.
Caution
In order for the grouping feature to work, your questions must consistently use the same group name. Check your spelling carefully!
Log in to the Campus Portal as an administrator and access FormFlow - Forms.
Click Manage Forms.
Click on the form you are working with.
Right-click on your form question and select Properties.
Click on the Definition tab.
From the Grid drop-down, select the multi-response stored procedure that you would like to use for the grid.
Log in to the Campus Portal as an administrator and access FormFlow - Forms.
Click Manage Forms.
Click on the form you are working with.
Right-click on your form question and select Properties.
Click on the Definition tab.
From the Grid Function drop-down, select the grid function you would like that field to have.
Note
The Grid Function determines the role the question has in relation to the collection grid.
Key indicates that each row value should be unique in reference to this field or group of fields.
Summary displays the input result to the end user as a column in the grid.
Detail indicates the value should be collected, but not immediately displayed to the end user.
Add Button is applied to the button object that will transfer the data from the source questions to the target grid. This should be a Save or Add button.
Click Save changes.