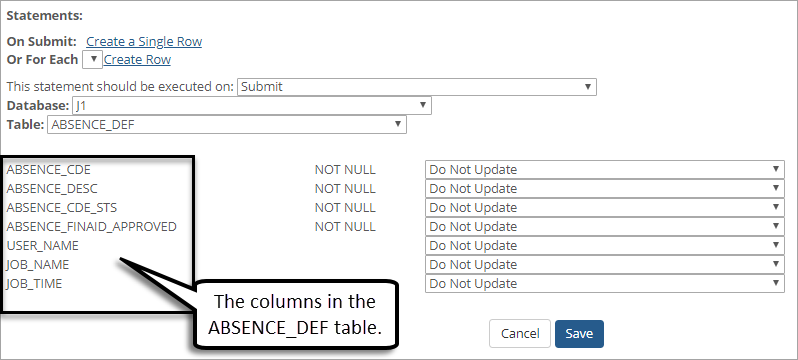Mapped Statements
Important
Information and features vary according to the roles to which you belong and the permissions associated with those roles. For more information, contact your module manager or your campus support team.
Mapped statements let you map form questions to columns in your database tables using a database defined in the Databases screen. This feature only allows you to insert data into the table and not update existing date or complete questions on the form.
Jenzabar recommends inserting the information into a custom table as the information the form user enters cannot be validated or verified to determine if it already exists in the database.
Mapped Statements can be executed once per submission or they can be executed once for each response to a multi-response question such as the Collection Grid. Statements can also be specified to execute on approval where the Workflow feature will control the time of execution.
For this feature to work:
You must have a connection to the database you are mapping to set up in FormFlow.
You must have select/insert access to the tables you are saving the form information to.
Log in to the Campus Portal as an administrator and access FormFlow - Forms.
Click Manage Forms.
Click on the name of the form you want to update.
From the Tools menu, select Mapped Statements to open the statements page.
Click Create a Single Row to map the statement to a single row in the ERP database and open a new statement definition.
From the This statement should be executed on drop-down, select one of the following options
Submit. The statement occurs when the Form: Submit rule is executed. All Save rules are executed automatically prior to the Submit statements being executed.
Save. The statement occurs when the Form: Save rule is executed.
Workflow. The statement occurs upon receiving a command from the Workflow feature. This command is sent when a document progresses from a stage that has the Execute Statements setting checked.
From the Database drop-down, select the database you are mapping to.
From the Table drop-down, choose the table that the submitted information will be mapped into. A list of the columns in that table appears below.
Tip
If the table you are working with does not show up in the drop-down list, be sure the database user has SELECT and INSERT permissions on the table.
Each column has a corresponding drop-down. For each column, select the FormFlow question that you would like to map to the column. Selecting the question will map the responses to the designated table column. Select "Do Not Update" from the corresponding drop-down for any columns that you do not wish to map data to.
Note
By default, all columns are populated with a NULL value unless a question on the form is mapped to that column. In addition to questions on the form, users can choose to map one of the following to the column:
Custom Value is static text that should always be inserted into the column.
Submission as PNG will convert the final submission to a PNG file and store it as a byte array in the database.
Submission as PDF will convert the final submission to a PDF file and store it as a byte array in the database.
Click Save after you have set your mapping preferences.
Log in to the Campus Portal as an administrator and access FormFlow - Forms.
Click Manage Forms.
Click on the name of the form you want to update.
From the Tools menu, select Mapped Statements to open the statements page.
If you would like the statement to map a row to the ERP database table for each collection grid row, select the grid from the Or For Each drop-down and click Create Row.
Note
In the Or For Each drop-down, Collection Grid: * values indicate the column in the collection grid that should be referenced when inserting into the field. These questions are “Source” questions. Collection Grid: Row Number is generated at submission time and represents the row order where the data exists in the user input.
From the This statement should be executed on drop-down, select one of the following options.
Submit. The statement occurs when the Form: Submit rule is executed. All Save rules are executed automatically prior to the Submit statements being executed.
Save. The statement occurs when the Form: Save rule is executed.
Workflow. The statement occurs upon receiving a command from the Workflow feature. This command is sent when a document progresses from a stage that has the Execute Statements setting checked.
From the Database drop-down, select the database you are mapping to.
From the Table drop-down, choose the table that the submitted information will be mapped into. A list of the columns in that table appears below.
Tip
If the table you are working with does not show up in the drop-down list, be sure the database user has SELECT and INSERT permissions on the table.
Each column has a corresponding drop-down. For each column, select the FormFlow question that you would like to map to the column. Selecting the question will map the responses to the designated table column. Select "Do Not Update" from the corresponding drop-down for any columns that you do not wish to map data to.
Note
By default, all columns are populated with a NULL value unless a question on the form is mapped to that column. In addition to questions on the form, users can choose to map one of the following to the column:
Custom Value is static text that should always be inserted into the column.
Submission as PNG will convert the final submission to a PNG file and store it as a byte array in the database.
Submission as PDF will convert the final submission to a PDF file and store it as a byte array in the database.
Click Save after you have set your mapping preferences.
Log in to the Campus Portal as an administrator and access FormFlow - Forms.
Click Manage Forms.
Click on the name of the form you want to update.
From the Tools menu, select Mapped Statements to open the statements page.
If you would like the statement to map to a single row in the ERP database table, click Create a Single Row. A new statement definition appears.
From the This statement should be executed on drop-down, select one of the following options.
Submit. The statement occurs when the Form: Submit rule is executed. All Save rules are executed automatically prior to the Submit statements being executed.
Save. The statement occurs when the Form: Save rule is executed.
Workflow. The statement occurs upon receiving a command from the Workflow feature. This command is sent when a document progresses from a stage that has the Execute Statements setting checked.
From the Database drop-down, select the database you are mapping to.
From the Table drop-down, choose the table that the submitted information will be mapped into. A list of the columns in that table appears below.
Tip
If the table you are working with does not show up in the drop-down list, be sure the database user has SELECT and INSERT permissions on the table.
Each column has a corresponding drop-down. For the column you wish to map the PDF to, click the corresponding drop-down and select Submission as PDF.
Note
This option tells FormFlow to convert the final submission to a PDF file and stores it in the column as a byte array.
For any columns that you do not wish to map data to, select the Do Not Update option from the corresponding drop-downs.
Click Save after you have set your mapping preferences.
Click Done.
Log in to the Campus Portal as an administrator and access FormFlow - Forms.
Click Manage Forms.
Click on the name of the form you want to update.
From the Tools menu, select Mapped Statements to open the statements page.
If you would like the statement to map to a single row in the ERP database table, click Create a Single Row. A new statement definition appears.
From the This statement should be executed on drop-down, select one of the following options.
Submit. The statement occurs when the Form: Submit rule is executed. All Save rules are executed automatically prior to the Submit statements being executed.
Save. The statement occurs when the Form: Save rule is executed.
Workflow. The statement occurs upon receiving a command from the Workflow feature. This command is sent when a document progresses from a stage that has the Execute Statements setting checked.
From the Database drop-down, select the database you are mapping to.
From the Table drop-down, choose the table that the submitted information will be mapped into. A list of the columns in that table appears below.
Tip
If the table you are working with does not show up in the drop-down list, be sure the database user has SELECT and INSERT permissions on the table.
Each column has a corresponding drop-down. For the column you wish to map the PNG file to, click the corresponding drop-down and select Submission as PNG.
Note
This option tells FormFlow to convert the final submission to a PNG file and stores it in the column as a byte array.
For any columns that you do not wish to map data to, select the Do Not Update option from the corresponding drop-downs.
Click Save after you have set your mapping preferences.
Click Done.