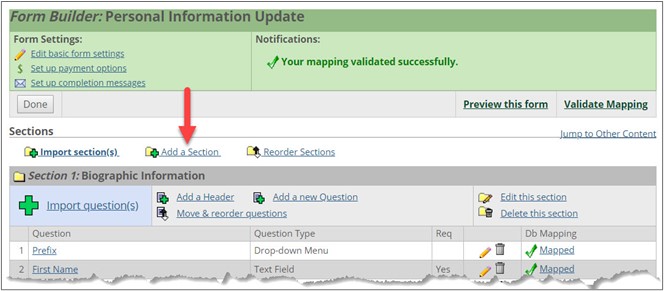Working with Sections
Every form must have at least one section. Each section is presented sequentially on the form, and each section can include introductory images and text. Some of the forms, such as the Personal Info Update form, display all of the sections on a single page; others, including the Apply Online forms, display each section as a separate page.
Form Builder allows you to add a section to a form by manually defining it yourself.
Open the form for editing.
Click the Add a Section link.
The Add a section screen is displayed.
In the Section Name field, enter a name for the new section.
Tip
The name you choose will be preceded by the label "Section Number."
If you want this section to include an image, enter a path in the Image File field. You can use the Browse... button to locate the image.
If the section includes both an image and introductory text, use the Image Placement field to specify whether the system should display the image to the left of or below the text.
If you want to include introductory text, enter text in the Text field. You can use the editing tools at the top of the text box to customize the appearance of the text.
Click Save. Your changes are saved, and the Form Builder: Name of your form screen is displayed again.
Form Builder allows you to enhance your form by importing whole sections from an existing form. When you do this, you import the section title, images, introductory text (if any), questions, and any custom data mappings that are part of that section.
Tip
Before importing sections from one Donor Profiles form to another, be sure that the questions in the section are mapped to columns that are appropriate for the data category being edited.
Open the form for editing.
Click the Import Section(s) link. A screen with the heading of "Import Sections" is displayed. It lists all the forms that exist in all instances of the feature in which you are currently working.
Locate the form from which you want to import a section.
To import the entire form, click the Import link, which is in the column at the far right.
To import a section of a form:
Click the name of the form. A screen listing all of the form's sections is displayed.
Using the checkboxes at the left, select the sections you want to import.
Click the Import Selected button. The Form Builder: Name of your form screen is displayed, and the imported sections are shown at the end of any existing sections.
If you are finished working with this form, click Done.
Note
If you import a dependent question when importing a section (or sections), verify the section number and question number of the parent question. If necessary, update the SQL to ensure that the dependent question is referencing the appropriate parent question.
Form Builder allows you to modify the properties of a section on a form.
Open the form for editing.
Navigate to the section you want to modify.
Click Edit this Section link.
As appropriate, modify the section’s name, description, or image.
Click Save.
Form Builder allows you to delete a section from a form.
Open the form for editing.
Navigate to the section you want to delete.
Click the Delete this Section link.
The system displays a dialog asking whether you are sure you want to delete the section.
Note
When you delete a section, you also delete all the questions in the section and the deletion cannot be reversed.
Click OK.
The introduction is deleted and again displays the Form Builder: Name of your form screen.