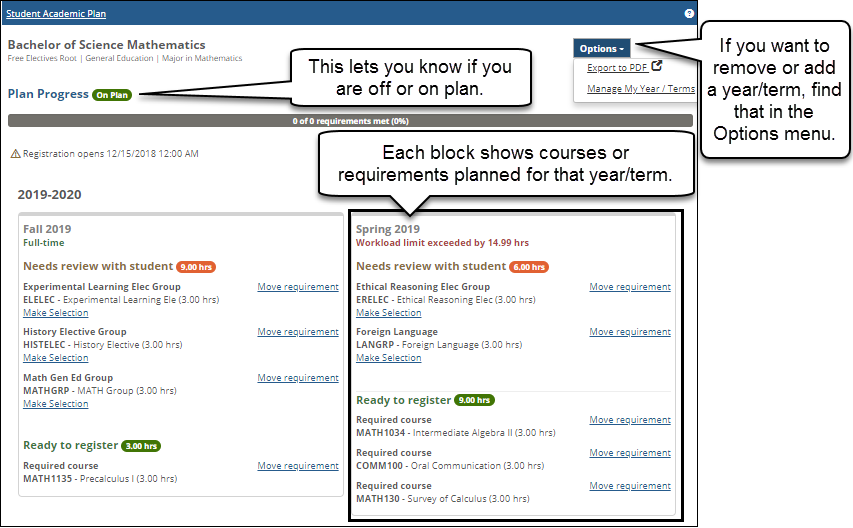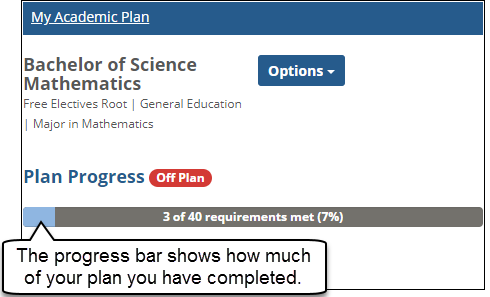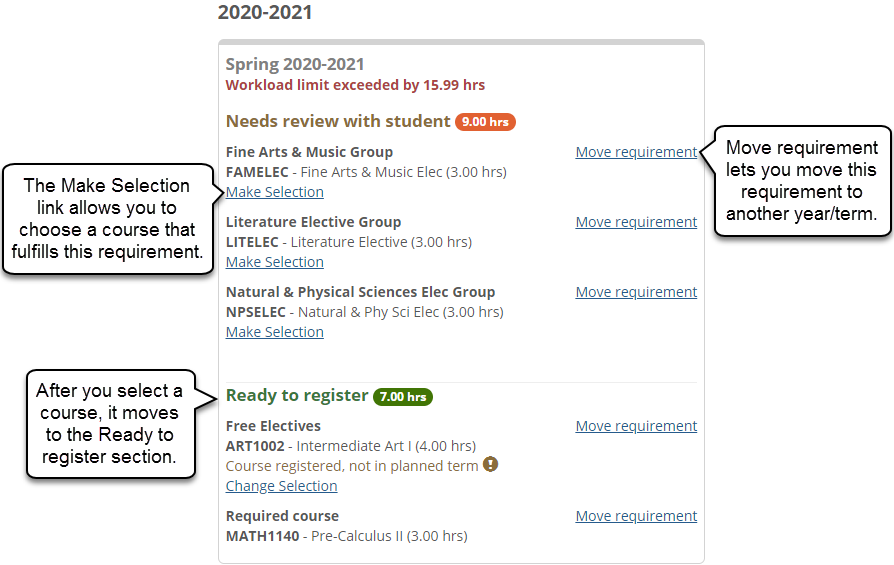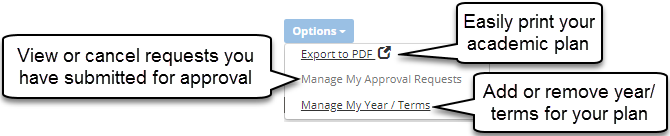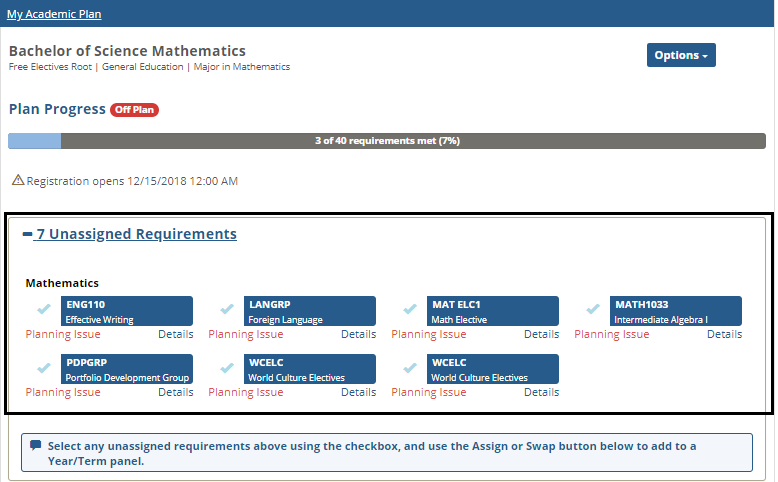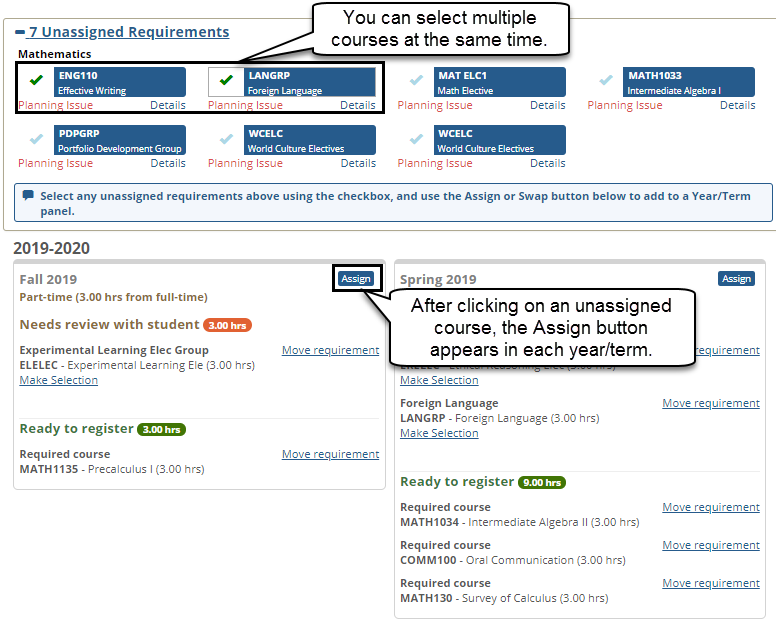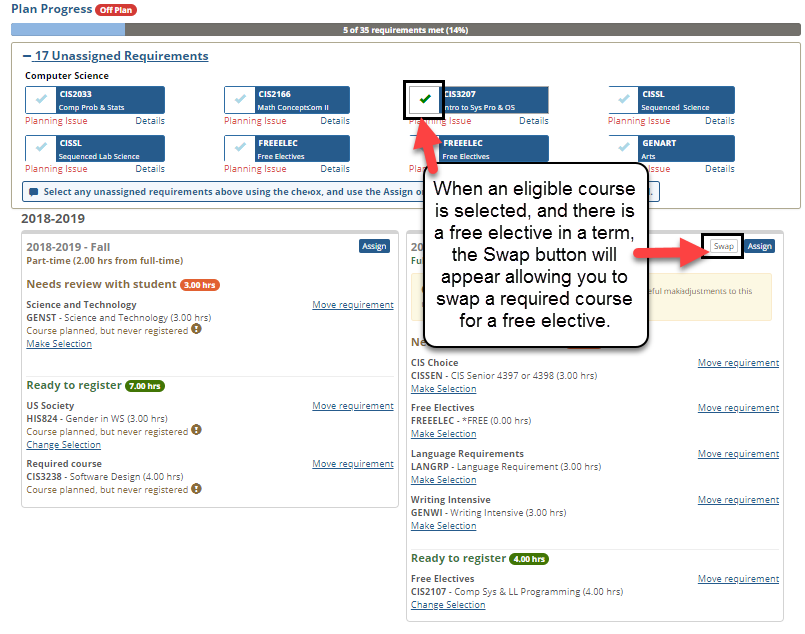My Academic Plan
You can usually find My Academic Plan on the Student Home Page, if it has been enabled by administrators, and if you have an academic plan. It could also be on another page, depending on how your school set it up. Click on the title to view the details of your academic plan.
Plan Progress
The plan progress bar gives you an idea how far along you are towards completing your plan.
Year Term Blocks
The Year/Term blocks give comprehensive information about each year/term's plan. Planned requirements and courses that you are registered for are shown in this block. You will see warnings if your workload limit is exceeded by the planned courses for that year/term. You can select which courses to take for each requirement, or just plan the requirement for now, and make your final selection at registration.
Options
The options menu provides additional tools for the information on the page. You can create a PDF file of your academic plan for easy printing by using the Export to PDF link. You can add or remove year/terms with Manage My Year/Terms.
If you have requirements that are not yet assigned to a time period, you will see them below the progress bar.
To assign them to a time period:
Click on one (or more) of the unassigned course blocks. A green checkmark appears beside it, and the time period blocks below now show blue Assign buttons.
Click the Assign button in one of the year/term time periods.
If the course is successfully added, the row will show a pale green highlight for a few seconds.
If advisor approval is required, you can request it after you finish assigning courses and making changes to your plan.
In the year/term block, beside the requirement you'd like to move, click on the Move requirement link.
In the Move Requirements pop-up, on the right side, click the Select a time period drop-down, and choose the year/term where you would like the requirement to be.
Click the blue Update button.
Warning
Depending on how your site administrators have configured your software, you may not be able to exceed workload limits.
Click the Make Selection or Change Selection link below the requirement.
Click the radio button for the course you want. In some cases, you may first be given a group to choose from, and then a selection of courses.
Click the green Select requirement button.
After you have selected a course that fulfills a requirement, you may want to change it. Do this by clicking the Change Selection link under the course name, and then choosing a replacement.
If you have a free elective in a term, you can swap it out for one of your required courses. This can only be done with planned free electives. To swap a course for a free elective, select the unplanned required course and then choose the Swap button in the term that has a free elective.
Conditions for swap to be enabled:
Term to swap with must have a free elective
Only one course may be selected
Course to swap into term must be a single course (not a course grouping)
In the My Academic Plan feature, click the Options button on the right side, and then choose Manage My Approval Requests.
The Manage Approval Requests pop-up window shows any sent requests that are still pending approval, and items you have changed but not yet requested approval for. Click the Request approval button to immediately send a request to your advisor for approval. If you have multiple requests, you can send them all at one time by using the Request approval for all button.
In the My Academic Plan feature, click the Options button on the right side, and then choose Manage My Year/Terms.
To add a year/term, first select an available period in the drop-down menu, and then click the blue Add Year/Term button.
To remove a year/term, click the Remove button on the row you wish to remove.
Ready to register - This course needs no further approval before registration.
Off Plan - Your planned courses do not match your official academic plan.
On plan - Your planned courses match your official academic plan.
Workload limit exceeded - You have more credits planned for a term than what is allowed.
The ability to allow students to edit plans is an option that site administrators can enable. If you have an academic plan, but are not able to edit, it may be that it has not been enabled. Check with your site administrator or advisor for more information.
Workload limits are caps on the maximum number of courses or hours students are allowed to take. They are set by administrators, though some advisors may have authority to override them.