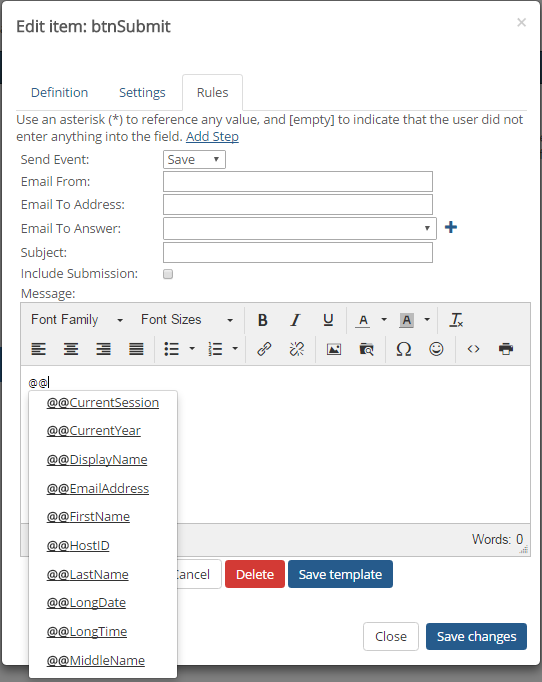Literal String Replacers
Important
Information and features vary according to the roles to which you belong and the permissions associated with those roles. For more information, contact your module manager or your campus support team.
Note
Any literal string replacers you set up are available to all FormFlow instances within your Campus Portal.
Literal string replacers can be placeholders from any data source. Literal string replacers let you enter a data placeholder that is replaced by information relevant to the specific form and/or form user. They are case sensitive (e.g., if the variable name is defined as 'HostID', the literal string replacer must be @@HostID).
Notice
If you want to address the applicant by name in an email confirmation or include their email address on a confirmation page, you can use literal string replacers.
Tip
Literal string replacers can be placeholders from any data source. Jenzabar-provided string replacers are available on the wiki.myjenzabar.net Literal String Replacer page.
Log in to the Campus Portal as an administrator and access FormFlow - Forms.
Click Manage Forms.
Click on the form you want to update. The admin view of the form displays.
On the toolbar, click the Tools drop-down and select String Replacers.
Click the Add icon.
Enter an easily recognizable name for the string replacer in the Name field.
From the Literal Type drop-down, select "Static" or "SQL Fragment".
Static is a string value that will always replace the tag. For example, you can annually update all of your forms to use the tag @@CurrentAcademicYear. If "2016" is entered in the Expanded Value field, then anywhere that @@CurrentAcademicYear is typed, "2016" will replace it. Static tags are infrequently used.
SQL Fragment is a SQL SELECT statement that returns the value that should replace the tag. The SQL SELECT statement is entered into the Expanded Value field and will be executed against the database. The resulting value will replace the literal.
If you select SQL Fragment, the Database drop-down list appears. Select the database you are using to create the string replacer.
Note
Only those databases you have established a connection with will be available to be selected.
From the Cache Mode drop-down select one of the following: User, Application or None.
User - the value will only be refreshed once per user. This prevents the replacer engine from having to access the database multiple times for the user. These values are typically user specific and do not change (e.g., birthdate).
Application - the value will be refreshed once for the entire application. All users accessing this value will receive the same response. These do not change regularly (e.g., @@SchoolMotto).
None - the values will not be cached. The SQL fragment will be executed against the database every time it is requested. These may change frequently (e.g., @@ CurrentGPA).
In the Description field, enter any notes or documentation needed for administrative users defining or editing the literal string.
In the Expanded Value field, enter in the value that will replace the literal when it is evaluated.
If the Literal Type is "Static", enter in the text that will replace the literal.
If the Literal Type is "SQL Fragment", enter in a SQL statement that will be executed against the database. The resulting value will replace the literal.
Click Save and Test.
Click Done.
Log in to the Campus Portal as an administrator and access FormFlow - Forms.
Click Manage Forms.
Click on the form you want to update. The admin view of the form displays.
On the toolbar, click the Tools drop-down and select String Replacers.
In the Literal drop-down, select the string replacer you would like to delete.
Click the Remove icon to permanently remove the string replacer.
Click Done.
Location | Description | Where to Add the String Replacer |
|---|---|---|
A form's description | Displayed in the rich text that will be shown above the form link on the form list view. | Form Settings > Definition tab > Description |
When displaying a message to a user | Displayed in a rich text message that will be displayed to the end user after the form has been submitted. | Form Settings > On Finish tab > Display a Message to the User |
When transferring a user to a webpage | Used in a fully-qualified URL that the end user will be transferred to after the form has been submitted. | Form Settings > On Finish tab > Transfer to a Web Page |
In the text of a field or question | Displayed in the rich text instructions that will be viewed by the end user. Modifications to this text at run-type are not stored with the submission. | Right-click question > Properties > Definition tab > Text |
The URL of an image | Used in the URL of an image that is displayed to the end user. | Right-click question > Properties > Settings tab > Enter Image URL |
In the naming convention of files | Used in the name of the file to be used when saving to the File Path Root | Right-click question > Properties > Settings tab > File Name Format |
In a question's default value | Used to pre-populate a form element | Right-click question > Properties > Settings tab > Default Value |
In a datepicker question | Used to pre-populate a datepicker question | Right-click question > Properties > Settings tab > Date From Tag |