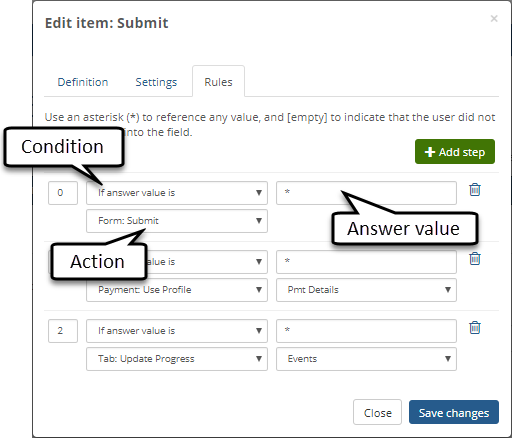Important
Information and features vary according to the roles to which you belong and the permissions associated with those roles. For more information, contact your module manager or your campus support team.
Rules let you set up what happens when someone selects an option or clicks a button. For example, you can set up a submit button that sends the submitter a confirmation email and sends the form request through a workflow approval process. You can add as many rules as needed.
Rules consist of conditions, answers values, and actions.
To set up a rule, you must add it to a question or field. Rules must ALWAYS have an If answer value is condition in the first statement of the sequence.
Condition Type | Description |
|---|---|
If answer value is | Tells FormFlow to execute the action if the answer value matches the value you specify. Rules must ALWAYS have an If answer value is condition in the first statement of the sequence. To execute the action if any answer is entered, or if you are setting the action to trigger when a button is selected, enter * in the answer value field. |
Else if answer value is | Tells FormFlow to execute the action if the answer value matches the answer value you specify when the "If" condition fails. |
Else | Tells FormFlow to execute if no previous conditions were met. |
And | Tells FormFlow to execute the action in addition to any other action that is set to execute in the previous rule condition. |
Action Type | Description |
|---|---|
Alert: Show Message | Shows a popup window with text you enter when the condition is met. For example, when the user clicks a submit button and a notification message appears letting them know their vote for the homecoming court has been submitted. |
Email: Send | Sends an email based on an email template you can set up. This action can be triggered when the form has been saved or submitted. If Campus Portal has been configured to log emails (Site Settings > Framework settings > Email settings), these emails will be stored in the FWK_LoggedEmail tables. |
Email: Cancel | Clears the flag indicating an email should be sent if the condition is met, effectively cancelling the previously queued email. |
Form: Submit | Submits the form putting it in a “Submitted” status. NoteSave functions automatically execute before Submit functions when using the Submit event. There is no need to include both Save and Submit actions within the same conditional block. |
Form: Save | Saves the forms putting it in an “Active” status. |
Form: Print | Sends the current page to the printer. |
Form: Quit | Closes the current form and signs out the currently logged in temporary user if applicable. This does not log out a user authenticated into the Campus Portal. |
Grid: Add | Adds the input values from all source questions to their respective grid. Requires the same question have the “Add Button” Grid Function. |
Group: Clear | Clears values from all questions with the specified Group Name. |
Group: Disable | Disables the specified question group if the user’s answer matches the value you specified in the rule . |
Group: Enable | Enables the question group if the criteria matches what you specified in the rule. This is only needed if you have a rule that disables the same question group. |
Group: Hide | Hides all questions on the form with the specified Group Name. |
Group: Make Not Required | Removes the required asterisk and makes the question optional. |
Group: Make Required | Applies the required asterisk to the specified question group and prevents the form from being submitted until the answers are provided. |
Group: Show | Shows all questions on the form with the specified Group Name. |
Group: Toggle | If the questions with the specified group name are visible, this action will hide them. If they are hidden, this action will show them. |
Payment: Use Profile | Indicates which profile should be used to process the payment submitted with this form. This is required to accept form payments. |
Payment: Clear Profile | Clears the flag indicating a profile should be used if the condition is met, effectively cancelling the previously queued payment. |
Payment: Override Balance | Sets a static value for the final balance and ignores any other calculated balances for the form payment. |
Tab: Change | Causes the specified tab to be displayed if the tab is in a visible state. For example, this action can be applied to a "Next" button to display the next tab. |
Tab: Show | Makes the specified tab visible, but not necessarily active. |
Tab: Hide | Hides the specified tab. |
Tab: Update Progress | Evaluates requirements on the specified tab. If all the required questions have valid responses, a checkmark appears on the tab. If not, the checkmark is removed. WarningThis action has been deprecated. Jenzabar now recommends using the Form: Save action, as tab progress is now automatically updated any time the Form: Save action is use. |
Workflow: Use Track | Indicates the Workflow track the form should be submitted to for review. |
Log in to the Campus Portal as an administrator and access FormFlow - Forms.
Click Manage Forms.
Click on the form you want to update. The admin view of the form displays.
Right-click on the appropriate button (e.g. a submit button) and select Properties.
Click Rules.
Click Add Step.
From the drop-down, select the condition If answer value is.
In the field to the right of the condition, enter the value *.
From the Action drop-down, select Email: Send.
Select an email template from the drop-down list. If you don't have a template, click the Add icon to open the Edit item pop-up and add email details.
The Send Event drop-down shows the action that triggers the email being sent. You can update that as needed.
Enter an Email From address, an Email To Address, and an Email to Answer.
Enter an email Subject.
Select the Include submission checkbox to include a PDF copy of the completed form with the email.
Add an email Message.
Save changes when you are finished.