Event Requests
Important
Information and features vary according to the roles to which you belong and the permissions associated with those roles. For more information, contact your module manager or your campus support team.
Use this feature to request events and to manage requests. There are links to three main activities:
Manage Event Request settings
Browse locations
Request to hold an event
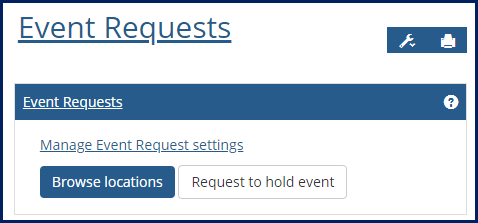
Instructions for browsing locations and requesting events are below. For managing settings, see the Event Requests Setup topic.
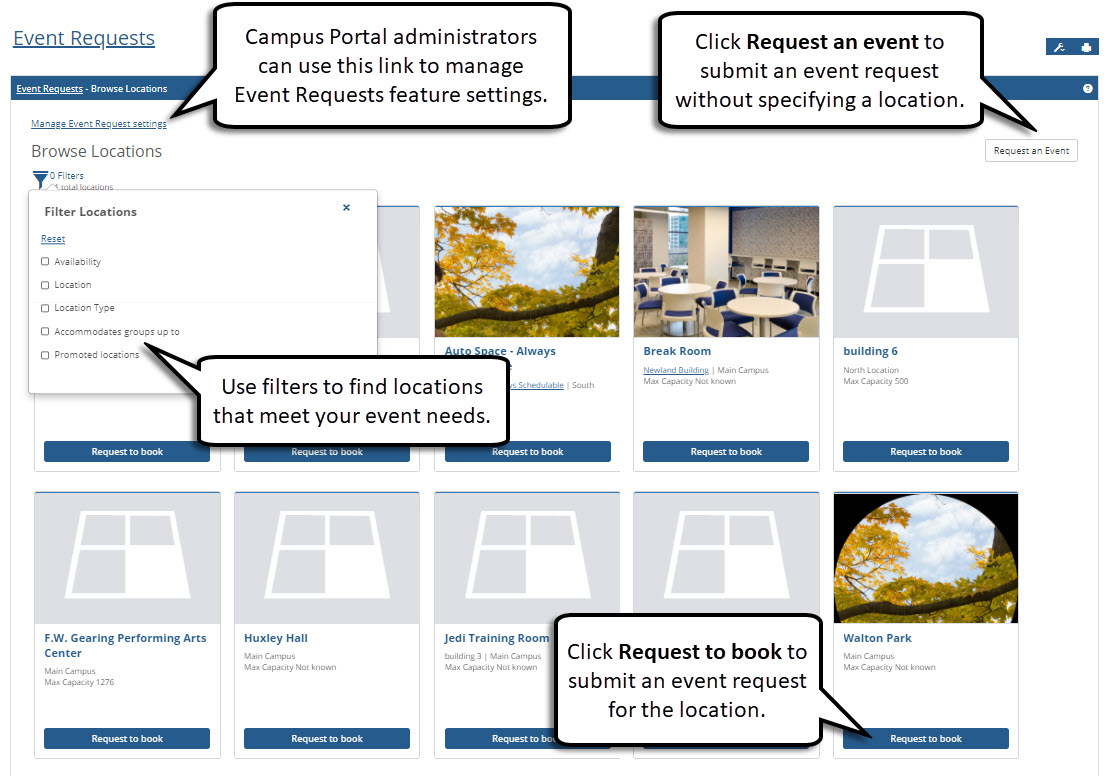
Tip
If a location image was uploaded in J1 Web, that image is displayed on the Browse Locations page.
Click the Browse locations button. The Browse Locations view opens showing all the locations.
To search for specific locations, you can use the filters. Click the Filter icon
 . The filter selector opens.
. The filter selector opens.Select filters and enter parameters to search for.
Click the Apply button. The locations that match your search parameters appear.
Click a location's name to view its details.
Click Request to book to reserve the location. (You can also click Request to book from your search results.)
Or click Back to return to your search results.
These are the available filters:
Location - Use this option to filter locations by Campus and/or Facility. To filter by Campus, click on the Campus field and select a Campus from the drop-down list. Multiple campuses can be selected. You can filter by Facility the same way. If you have a campus selected, only the facilities on those campuses appear in the Facility drop-down list. If you have a Facility selected, you can then filter by specific rooms in that facility.
Location type - Use this option to view locations by the type of location you are looking for. For example, you can choose to filter by Athletic to view all Athletic-related locations, such as recreation centers or athletic facilities. Click on the Location type field and select one or more location types from the drop-down list.
Accommodates groups up to - Use this option to view locations based on the maximum number of event attendees that the space can accommodate.
Note
The maximum number of attendees a space can hold is based off of its maximum capacity and not necessarily the amount of attendees a space can comfortably accommodate.
Promoted locations - Use this option to view locations that your campus is currently promoting for events.
To submit a request for a specific location, follow the steps for Browse Locations. Select a location, and click Request to book.
To submit a request without specifying a location:
Click the Request to hold event button.
Enter your information. Required fields are marked with an asterisk.
If your event has subevents or needs multiple locations, select the checkbox for This is a multipart event.
In your date range, you can select either select start and end times or select the checkbox for All day.
The services available in the Resources Needed section may vary by location.
Click the Send request button. You'll receive an email confirming that your request has been received. Then you'll be contacted after your request has been reviewed.
Not at this time. Location images can be updated from the space, place, or suite page in J1 Web by users with the appropriate permissions. See the J1 Web Update Image help for additional information.