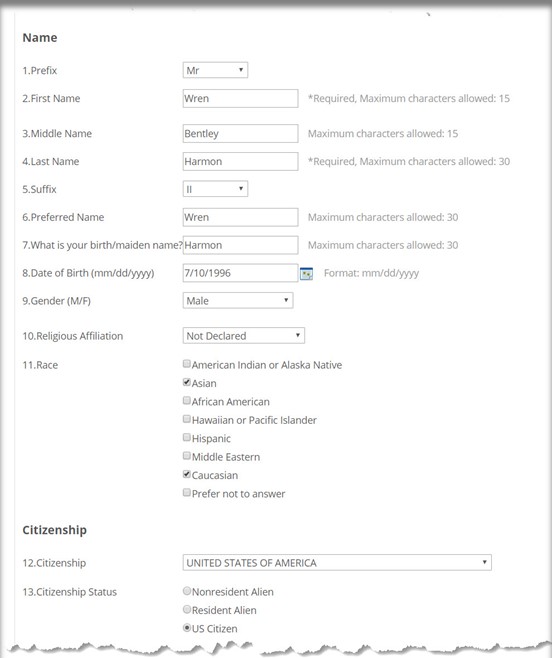Creating and Maintaining Forms
You design and activate forms that users can then fill out and submit. A prerequisite for all Form Builder form creation and maintenance procedures is that you must first log in to JICS as a user with privileges to "Administer" and/or "Map Data" for the forms in a given feature. See your IT Administrator for information on how to turn on these privileges as well as how to access and/or activate a form through each Form Builder—related feature.
The following is an example of the data that can be included on the Personal Info Update form:
Name
Preferred Name
Birth Name
Permanent Address and Phone
E-mail Address
Emergency Address and Phone
Degree Data
Ethnicity Date
Storage and Activation of Forms
The number and types of forms you build vary depending upon the form type and your institution's needs. Once you create forms, they are stored in the JICS system until they are activated. When you activate a form, you publish it to the feature so that users can display, fill out, and submit.
The Apply Online and Student Forms features allow for multiple forms to be created and to be available for activation at any given time. For example, in the Apply Online feature, you might create an application for prospective undergraduates, a different application for prospective medical school students, etc. Similarly, in the Student Forms feature, you may want to create two forms: one for students to submit a Leave of Absence Request and another to allow students to submit a Change Major Request. Other features only allow one form to be available at a time, although you may be able to display a different form on a different instance of the feature. The following table details form attributes for each feature.
Tip
A "sample form" is one that is provided with the installation that is maintained by Jenzabar and is therefore not editable; however, the questions on the sample forms can be imported into any customized forms of the same form type.
A "default form" is one that Jenzabar provides with the installation but is a live form that can be edited as needed.
Multiple forms can be activated at one time
Different forms can be activated for different instances of the feature
Forms can be stored for future use
A sample form is available for reference
All information (introduction, each section, and instructions) are displayed as separate pages
Only one form can be activated at one time for each feature instance
Different forms can be activated for different instances of the feature
Forms can be stored for future use
A sample form is available for reference
All information (introduction, each section, and instructions) are displayed as separate pages
Note
These form types were previously available in the Course Schedules feature.
Only one form is available for Personal Info Update and Registration Agreement form types
The form is the same for all instances of the feature
Sample forms are available for reference for both the Update and Registration Agreement form types
Default forms are available for both the Personal Info Update and Registration Agreement form types
All information (introduction, each section, and instructions) is displayed on a single page
Warning
You will use either the Add/Drop Courses or the Student Registration feature. The setting for which feature will be used in JICS can be found in J1 Web > Registration Administration > Manage Registration Settings > Student Registration Feature. Turn this setting off to use the Add/Drop Courses feature.
Tip
The activation of the Personal Info Update and Registration Agreement forms for a particular student is based on flags defined in J1 Desktop > Student Information > Student tab > Student Term Table subtab. The checkboxes for the forms determine if links to the forms are displayed when the student enters the Add/Drop Courses or Student Registration features.
Note
This form type was previously available in the Relationship Management feature.
Multiple forms can be activated at one time, but only one form is available per data category
Forms are the same for all instances of the feature
No sample forms are available
Default forms exist for all editable categories
All information (introduction, each section, and instructions) is displayed on a single page
Only one form can be activated at one time for each feature instance
Different forms can be activated for different instances of the feature Forms can be stored for future use
A sample form is available for reference
All information (introduction, each section, and instructions) are displayed as separate pages
Note
This form type was previously available in the Student Requests feature.
Multiple forms can be activated at one time
Different forms can be activated for different instances of the feature
Forms can be stored for future use
Sample forms are available for reference
All information (introduction, each section, and instructions) are displayed as separate pages
Note
Forms are built in the Employment Position Management feature and then used in the Employment Position Application feature.
Only one form can be activated at one time for each requisitioned position
Forms are the same for all instances of the features
Forms are requested position-specific and are only available when the position request is open
A sample form is available for reference
All information (introduction, each section, and instructions) are displayed as separate pages