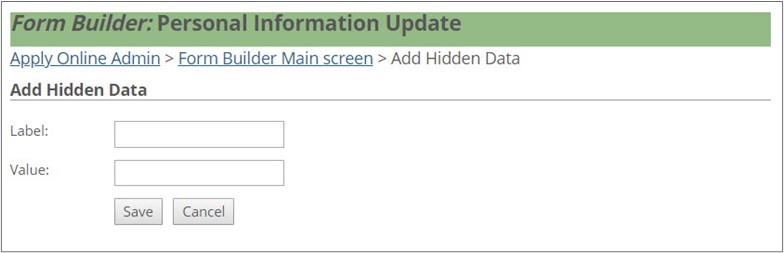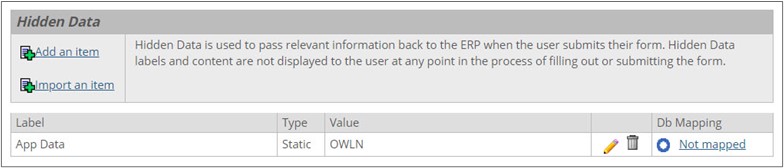- Jenzabar Campus Portal Features Help Hub
- Campus Portal Features Online Help
- Form Builder
- Working with Hidden Data
Working with Hidden Data
At times, you may want to add hidden data to your mapping setup. You can add hidden data by importing it or by defining it manually. You can also delete hidden data.
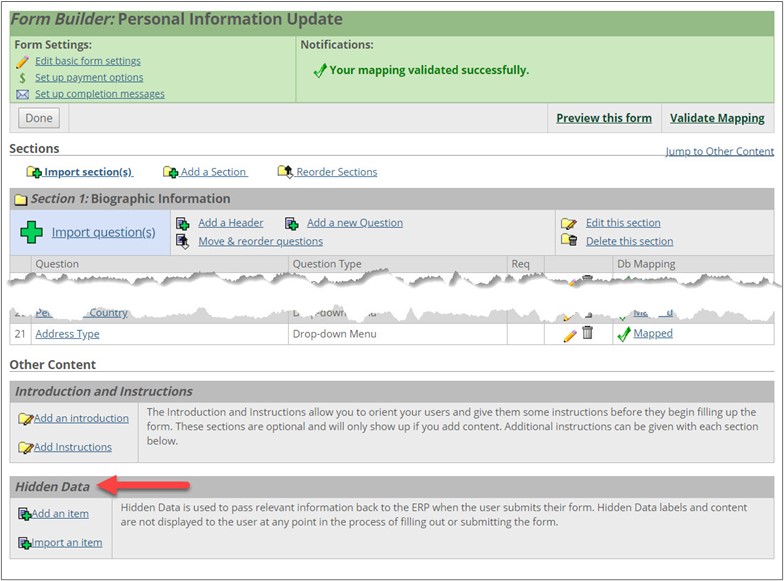 |
Note
Employment Position Management forms: When an Employment Position Management employment application form is created, two hidden data elements are added to the form. Do not modify or delete these two hidden data elements as they are needed when an employment application is submitted in order for the form data to be properly mapped to the database.
If you need to create hidden data unlike that which exists in other forms, define it manually.
Open the form for editing.
Scroll to the bottom of the form and click the Add an item link in the Hidden Data portion of the screen.
The system displays the Add Hidden Data screen.
In the Label field, enter a label for this piece of hidden data.
In the Value field, enter the value that you want stored.
Click Save.
The system again displays the Form Builder: Name of your form screen, this time with a line of data about the hidden data you just created.
Note
Note that it is not yet mapped to your database.
Form Builder allows you to import hidden data from another form in your system.
Open the form for editing.
Scroll to the bottom of the form and click the Import an item link in the Hidden Data portion of the screen. The Import Hidden Data screen displays a list of defined forms, as well as a count of the number of hidden data items defined for each form.
If you wish to import all of the hidden data items from an existing form to the current form:
Click the Import link to the right of the form name.
You return to the Form Builder: Name of your form screen and all of the imported hidden data items are displayed in the Hidden Data portion of the screen.
If you wish to import specific hidden data items from one form to another:
Click the Form Name link. The Import Hidden Data screen refreshes to show a list of hidden data items defined for the selected form.
Select the checkbox at the left side of the screen for each hidden data item you wish to import.
Click the Import Selected button.
You return to the Form Builder: Name of your form screen and all of the imported hidden data items display in the Hidden Data portion of the screen.
Form Builder allows you to modify the hidden data on a form.
Open the form for editing.
Scroll to the bottom of the form to the Hidden Data portion of the screen.
Locate the piece of hidden data that you want to modify, and click on the corresponding
 pencil icon.
pencil icon.Change the Label and/or Value fields as desired.
Click Save.
Form Builder allows you to delete hidden data on a form.
Open the form for editing.
Scroll to the bottom of the form to the Hidden Data portion of the screen.
Locate the piece of hidden data that you wish to delete, and click on the corresponding
 delete icon.
delete icon.The system displays a dialog asking whether you are sure you want to delete the hidden data item.
Click OK.
The hidden data item is deleted, and the Form Builder: Name of your form screen is displayed.