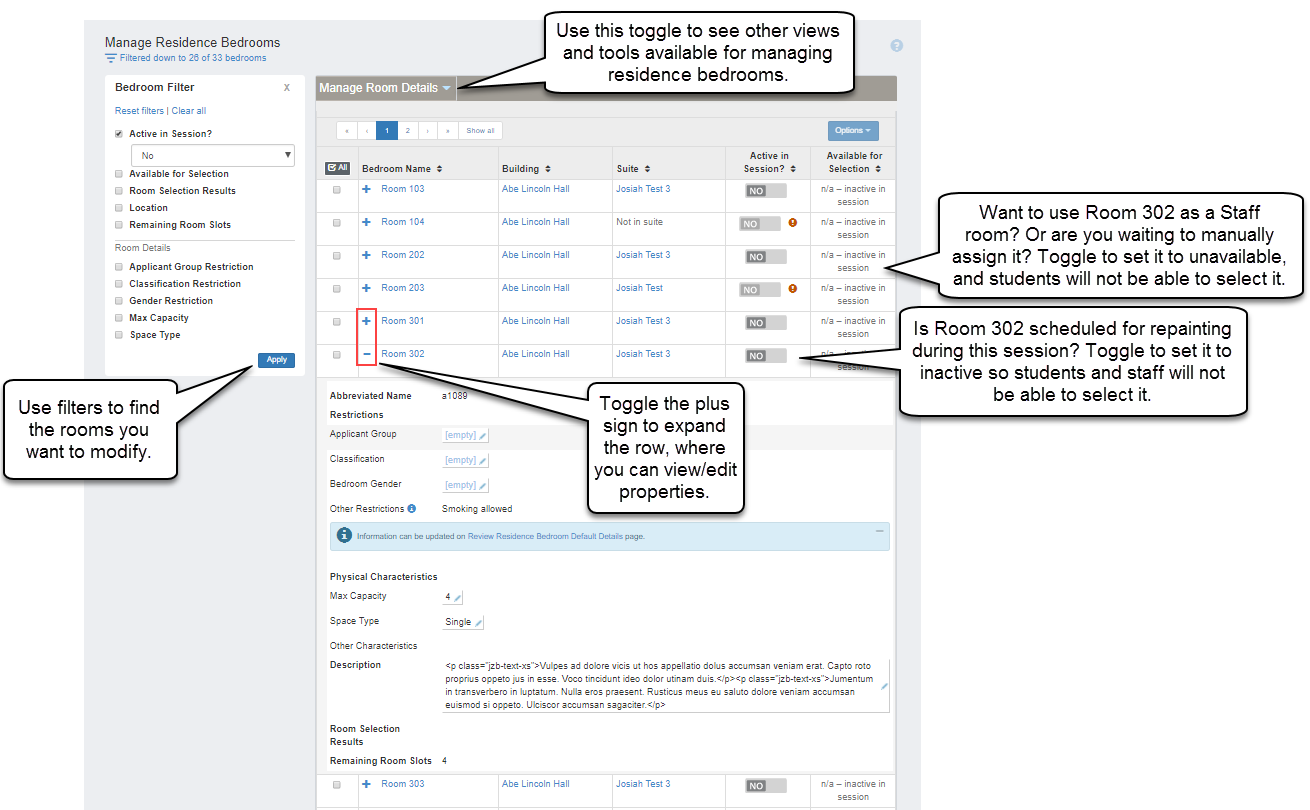Setting Up Room Selection
Important
Information and features vary according to the roles to which you belong and the permissions associated with those roles. For more information, contact your module manager or your campus support team.
Note
Room Selection is one of three features that make up the Student Housing capabilities.
Setting Up Student Housing
Student Housing is made up of three Campus Portal features: Housing Application, Roommate Request, and Room Selection.
The first step to setting up student housing is to create a session. The session will serve as a container for all the other features, such as staff assignment zones, room assignments, and more. Your housing process can be set up completely before publishing for a streamlined, automated process, or you can tailor the features that you want to use and manually tweak all facets, even while the session is in progress. You can allow students to choose roommates and rooms, or you can manually assign both. Here is an example of the typical workflow for setting up a housing process.
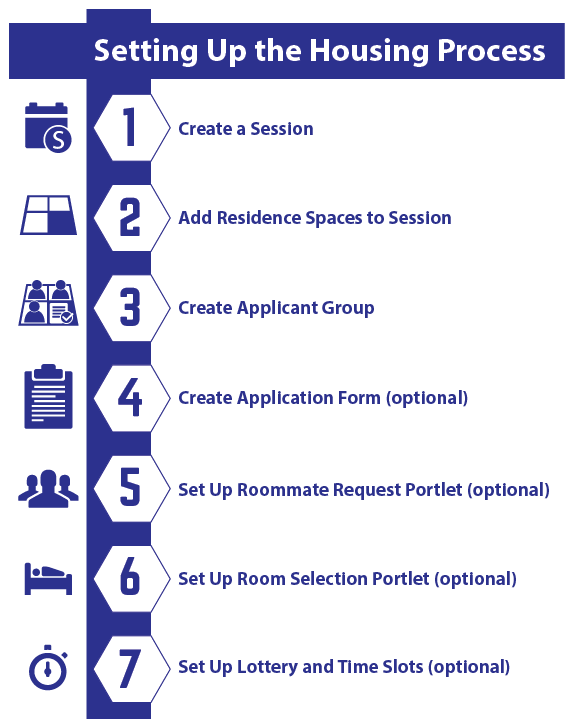 |
Tip
Although we have built in a lot of flexibility to the housing process, it was designed to work best using the automated processes. Look for tips like this one in the housing process instructions to tell you what our recommended best practices are.

Create a session.

Add spaces to the session.

Create applicant group.

(Optional) Create and customize student housing application; copy link.

(Optional) Add Roommate Request portlet; copy link.

(Optional) Add Room Selection portlet; copy link.


Paste links for JICS features you are using into the appropriate applicant group Housing Application Process Definition block or tab.

(Optional) Set up lottery number and time slot assignment.

(Optional) Manually adjust any roommates or room assignments.
J1 Web Setup
These steps, completed in J1 Web - Residence Life Administration, will walk you through creating the session, identifying the group of students who will apply for housing, and choose which bedrooms will be available for them to select.
Click on the green Create Session button in the Residence Life Sessions block.
The Residence Life Create Session pop-up opens.
Add a Name for your new session (required).
Enter a session Code (required).
Tip
Your institution may have an established pattern for assigning codes, for example: Q32016 or FALL2018. Check with your administrator before setting a code, as this value is not editable, and cannot be changed later.
Choose a Type from the drop-down (optional). Create, edit, and manage session types from Manage Session Types, under the Residence Life Admin Hub Options drop-down.
Enter a Description (optional).
Use the drop-down calendar to select a Start Date and End Date for the session.
Before students can be assigned housing, you must first add Residence Bedrooms to the Session. On the Session Summary page, click on the Residence Bedrooms link.
This will find all of the active and available spaces in Facilities with a place type of Residence/Housing Facility, and make them available in the session. You will be given an option to continue or cancel this action. Click Continue.
This opens the Manage Residence Bedrooms page, with the Manage Room Details view displayed.
Tip
If there are rooms you do not want students to be able to select, you can set them to unavailable, or make them inactive in the session. Use the Bedroom filter to find the group of rooms you want to work with, and use column headers to sort the list of bedrooms. Click on the plus sign to expand a row and edit details for that bedroom.
You can use the blue Options drop-down button to perform actions on multiple selected rows.
On the session summary page, click on the Create applicant group button on the Housing Application block and follow the prompts for the applicant group wizard.
On the session summary page, click the Session options drop-down button and select View applicant groups.
On the View Applicant Groups page, click on the name of the group you wish to edit.
On the Applicant group summary page, click on the Applicant group options drop-down button and select Manage potential applicants.
Add students to this housing applicant group roster by using the Add by name, Filter from all students, or Query buttons. Click Add to roster to move names from the top field to the roster below.
Tip
You can come back and add more students to this roster any time before the application is published.
Enter a descriptive name for the Applicant Group, and notes in the description field, if desired. Click Save & continue.
JICS Setup
The optional setup steps below will create the tools that students will use to apply for housing, request roommates, and select rooms. You can choose to use some or all of these tools for your housing process. After you create these student facing tools in the Campus Portal, you will need to copy links to the pages you set up and enter them in J1 Web - Residence Life Administration on the Applicant Group page. Note that each of these items is created within an applicant group. These steps will need to be repeated for each applicant group.
Tip
In this section, you create several features in the Campus Portal for students, and then copy the link to those features into J1 Web. You may find it helpful to open two tabs on your browser — one for J1 Web, one for Campus Portal — to make moving between these pages easier.
Students will submit this form to be included in the housing process. You will use FormFlow - Forms to modify an existing housing application template.
Note
You will need to create a separate housing application for every applicant group in a session. Each housing application is linked to a specific applicant group.
Log in to Campus Portal as an Administrator.
If desired, add page and/or tab where Student Housing portlets will be located.
Using the Global Portlet Operations site setting (found under Site Manager), ensure that appropriate settings are set to allow students to access FormFlow - Forms.
Use the page options to Add a new feature to this page.
Under General Purpose features, add J1 FormFlow - Forms.
Return to the default page where the FormFlow portlet has now been added and click on Manage Forms.
Click the link to Add form.
Select "Residence Life: Housing Application" as the template for the new form.
Click Create.
Next, you will customize the application for your school, assign it to the appropriate group of applicants, and ensure that payment information is set up. Be sure to review the form carefully and remove admin instructional sections that you do not want to students to see.
Note
You will need to create a separate form for each Applicant Group.
Warning
Before publishing, be sure to add the Applicant Group ID and, if you want to accept payments with the application, set up the Payment Profile information, as well.
Set the Applicant Group ID.
You will need to find this number on the Applicant Group summary page in J1 Web.
On the first page of the Housing Application, on the bottom left, right-click on the bottom of the Instruction page on your form, and choose Properties.
Go to the Settings tab.
In the field labeled Default Value, replace default text with the Applicant Group ID.
Click Save Changes.
Set start and end dates for this form.
Within the Application form, click on Form Settings.
Click on the Settings tab.
In the Display on field, enter the time and date that you first want this form to be available to students.
Warning
The Display on date must be later than today's date. This will be validated in J1 Web, and you will not be able to publish the form if it is not later than today's date.
In the End on field, enter the time and date that you want this form to no longer be available to students. If you do not enter a date, the default end date will be the session end date.
Click Save settings.
Set Payment Profile (optional).
Tip
You only need to set the payment profile if you would like to collect an application fee or deposit at the time of form submission. Either way, you will need to edit the text of the form to change the application fee amount, or remove the reference to the fee.
Open the Housing Application form and click on the Tools drop-down menu.
Select Payment Profiles.
Click on the Edit
 icon.
icon.Complete the fields
You can change the description to anything you would like the fee to be called.
The transaction code will come from your business department, to ensure that the transaction is coded correctly.
The default fee is the amount that will be collected.
The email address should be housing manager or other staff member. This will be the person who will contact the student when a payment does not go through.
Click Save Profile.
Click Done.
Edit the housing application fee.
Within the Housing Application form, go to the last page of the form, Application Fee & Finish.
Edit or remove the form text to accurately reflect the fee associated with this application.
Right-click on the text. Choose properties.
In the text field, you can edit the text.
Click Save changes.
Set Access Control for this form.
Tip
This will ensure that only students in a particular applicant group for this session will be able to access this form. This step is not required, but is considered best practice to avoid allowing students to apply for housing (and possibly pay application fees) for sessions they are not a part of.
First, you need to create the Access Control List for the group that should have access to the form.
From the application form portlet, click on Manage Forms, then click the Site Administrators link.
Click on Data Sources.
Click the plus
 icon to add a new query.
icon to add a new query.Type a name for your Access Control List in the Name field. Make sure it will let you know which applicant group ID it applies to.
Example: Housing Applicant Group 80
Select the appropriate database in the Use Database field (in our example, it is EX).
Important: Make sure that Is Access Control List is checked.
Type (or paste) the following into the DataSource Query field:
select distinct nm.ID_NUM from SAApplicantGroupStudent agsjoin Person p on (ags.StudentPartyAppID = p.AppID)join NameMaster nm on (p.NameMasterAppID = nm.APPID) where ags.saapplicantgroupappid = 80
Edit the last two characters, the applicant group ID, and change to the applicant group ID for the group that should have access to this form.
Warning
Make sure that the number in the Name of the list, and the highlighted number at the end of copied text both match the Applicant Group ID for this group found in J1 Web.
Next, you need to limit access to the form to only the Access Control List that you just created.
Open the housing application form, and click on Form Settings in the blue toolbar at the top of the form.
Choose the Access/Security tab.
In the Limit access to field, find and select the new access control list that you created in the step above.
Click Save settings.
Customize the form fields as needed.
Review the form carefully, beginning on the first page, and remove any "admin instructions" that you don't want students to see.
Add or edit any form questions, and map fields appropriately. Instructions on using FormFlow can be found in the Help.
Copy form URL into J1 Web.
Copy the URL for the published form and paste into the Housing Process Definition tab for this Applicant Group in J1 Web.
If you have updated the form start/end date and time, they will automatically populate in J1 Web after you update the form link.
Students will use the Roommate Request feature to send, accept, or decline roommate requests.
Add the Roommate Request feature to Campus Portal.
Copy the link address for the Roommate Request portlet and paste it into the appropriate field under Process Step 2: Roommate Request in the Applicant Group Process Definition Details in J1 Web.
Tip
You will not be able to paste the link into J1 Web until after you have created your applicant group. If you have not done that yet, you may find it easiest to paste the links you will need for that process (housing application form, roommate request portlet, and room selection portlet) into a document, so that you will have all of your links handy when you need them in J1 Web. Another option is to have two tabs open in your browser, one logged in to Campus Portal, the other logged in to J1 Web.
On the page where you want to add the Roommate Request feature, click on the wrench
 icon and select Options.
icon and select Options.Click Add a new feature to this page.
Under the Students section, click Roommate Request.
The feature is now added to the page.
After roommate groups are established, students will use the Room Selection feature to choose a room or suite out of available options.
Add the Room Selection feature to Campus Portal.
Copy the link address for the Room Selection feature and paste it into the appropriate field under Process Step 3: Room Selection in the Applicant Group Process Definition Details in J1 Web.
Tip
You will not be able to paste the link into J1 Web until after you have created your applicant group. If you have not done that yet, you may find it easiest to paste the links you will need for that process (housing application form, roommate request portlet, and room selection portlet) into a document, so that you will have all of your links handy when you need them in J1 Web. Another option is to have two tabs open in your browser, one logged in to Campus Portal, the other logged in to J1 Web.
On the page where you want to add the Room Selection feature, click on the wrench
 icon and select Options.
icon and select Options.Click Add a new feature to this page.
Under the Students section, click Room Selection.
The feature is now added to the page.
Although some steps may be performed or completed in a different sequence, the first step is usually to create a session. Refer to the Setting Up the Housing Process diagram above for a look at a typical Residence Life Admin workflow.
The housing application feature allows you to create and customize a FormFlow form for students to apply for housing. This form has powerful customization capabilities. It can be set up to collect any information you need from students, allow students to acknowledge policies and rules, and even collect application fees. The housing application is specific to one applicant group, but you can create a copy of it to be used with other applicant groups.
If you decide not to use the housing application, you will need to manually submit an application for each student in the applicant group, providing some basic information about each one. This can be done on the Lottery Number Assignment tab, on the Manage Housing Application and Assignments page.
The roommate request feature allows students to request other students to join roommate groups. When one person in the roommate group selects (or is assigned) a room, all of the students in that roommate group are assigned to that room.
If you decide not to use the roommate request feature, roommates will be determined by whoever selects or is assigned to the same room.
The Room Selection feature allows students to choose a room assignment from the available rooms in the Campus Portal. If you decide not to use the room selection feature, you will need to manually update each student's room assignment.