Desktop Accounts Receivable - Archive
Tip
Only releases with enhancements or resolved issues for this module have content below.
Enhancements
Form Changes
Box 2 will remain empty on the 2020 1098-T forms.
Box 3 will remain empty on the 2020 1098-T forms.
Media Changes
There are no media changes this year.
IRS 2020 Filing Links
Publication 1220: https://www.irs.gov/pub/irs-pdf/p1220.pdf
2020 1098-T Form: https://www.irs.gov/pub/irs-pdf/f1098t.pdf
2020 Instructions for Forms 1098-E and 1098-T: https://www.irs.gov/pub/irs-pdf/i1098et.pdf
Updates have been made on three windows:
Receipt Entry - Attach to Payment Plan window
The Attach to Payment Plan window now allows receipts to be attached to more than one month when payments for multiple months are made at one time.
Payment Plan window
The new First Payment Start Month drop-down in the Monthly Payments section on the Payment Plan window allows users to select both the month and day of the month to define when payment plan payments begin.
Add New Payment Plan window
The new First Payment Start Month drop-down on the Add a New Payment Plan window allows users to select both the month and day of the month to define when payment plan payments begin.
Self-Service Payment Plans window
There is a new Balance Locked checkbox on the Self-Service Payment Plans window. This checkbox allows users to prevent updates to the remaining plan balances during the recalculate process when changes affect the student's account balance. This option is only available prior to the plan's Recalculation Freeze Date.
Two new buttons at the bottom of the Self-Service Payment Plans window are enabled when an individual payment row is selected. The Detach Existing Payment button allows users to detach that payment from the plan it’s attached to. The Attach Existing Payment button allows users to select an existing posted receipt that was not originally attached to the payment plan when the payment was made.
The new Recalculate Plan button will run the recalc process for that student/plan combination to recalculate the remaining plan payments. This is the same recalc that automatically occurs when there is an event that affects the plan balance, such as new charges, adjustments, refunds, etc. Plans with the Balance Locked checkbox selected will not be recalculated.
Resolved Issues
Enhancements
Several updates to the 1098-T window have been made for this release. The process flow has been updated to the following order: Extract &Review 1098-Ts, Validate 1098-Ts, and Generate 1098-Ts.
In the Extract & Review section, you can now extract student data and determine the 1098-T Review Options (previously in the Generate 1098-Ts section).
In the Validate 1098-T section, you can customize and preview the Included Transactions, Excluded Transactions and Error/Warning reports after data has been extracted.
The Generate 1098-Ts section is now limited to choosing a 1098-T format, masking SSN, generating media, and publishing to students. All extracting, reviewing, and validation must be done from the other sections.
In addition, the following enhancements have been made in preparation for processing 2020 1098-T forms:
The Student Information Impacting Charges link is now available at the top of the Generate 1098-T window regardless of the section you’ve selected.
The Included Transactions, Excluded Transactions, and Error / Warnings reports have been organized and grouped by student. Each student will have a header section with student information, followed by a details section with any data populated for the student.
The Maintain Student Year Reporting Data window has a new read-only column, “Data changed since last extract” that will automatically be checked if a user updates data in the row.
The last used capping option will be captured and stored in the TaxYearDef table.
The 1098-T process has been updated for several box calculations in preparation for the upcoming 2020 year-end tax forms. See the Student Year Reporting table in the online help for more information.
The 2020 1098-T form is available from the Generate 1098-T’s window and with the Student Finance license you can publish PDF versions to students via the Campus Portal.
Updates have been made for several reports to show Legal Names instead of Campus Names, for the selected ID numbers. Changes have been made to the following windows:
Student Account Statements
View Previous Statements
Note
Only users with access to Legal Names can access these windows.
Resolved Issues
Issue | Description |
|---|---|
RN12414 | When a payment was made against a payment plan, the sign-up fee and convenience fee (MS) transactions were not updated with the billing period and year/term associated with the payment plan. |
RN15010 | When a student's account balance was updated and the payment plan freeze date was in the future, the payment plan payments were not recalculated correctly in some cases. |
Enhancements
The Create Student Refund Invoices process now supports schools using JFA with Open Items. A school configured for award funds that are non-refundable to the student awards a maximum amount and the fund is configured to be applied to specific charge fees. If the student does not use the maximum award amount, the Create Student Refund process updates the Financial Aid disbursement transactions on their receivable account and the student’s record in JFA accordingly.
Resolved Issues
Issue | Description |
|---|---|
146604 | The Receipt Entry window was not consistently setting the default value for the Distribution Priority field. |
194921 | The Transfer Subsidiary Balances process was not updating the new transaction with a 1098-T code, year, and term. |
199363 | An "Open Items Engine" error message appeared in certain data scenarios. |
199408 | The Generate 1098-Ts window was slow to open at some customer sites. |
199991 | Payment Plan Register, Payment Plan Aging, and Overdue Payment Plans windows only used the original query even when a custom query was selected. The updated code now allows the user to select and execute their custom version of the report and not run the Original. NoteAs of 2019.4 this window no longer appends the report prompt criteria to the WHERE clause. Reports customized before 2019.4 must be re-customized to ensure the retrieval arguments are used as prompt criteria and not the appended where criteria. Customer reports created before 2019.4 that are not re-customized will not function correctly. |
200231 | The Generate 1098-T process displayed an error message when the Use Rules Based Update for PT/FT Definition checkbox was selected on the Registration Configuration window. |
200286 | The 1098-T Box 7 (Include Next Year's Amounts) calculation was not honoring the 1098-T Eligible designation on the Setup A/P & A/R Subsidiary Definition window. |
200293 | When generating 1098-Ts, half-time student calculations were incorrect when the Cap Payments By: Year option was selected. |
200306 | The 1098-T Post Process Warning Listing displayed the wrong name next to the ID number for some errors. |
200434 | The 1098-T Box 4 (Adjustments to Prior Year) amount didn't include transactions from certain source codes. |
200845 | The 1098-T Box 1 amount incorrectly included eligible charges for a prior year/term when there were no associated payments in the year being processed. |
201498 | Programs that weren't eligible to be copied for the selected catalog year weren't always being displayed in the "Not available to copy" section in the Copy Program Requirements wizard. |
203321 | The 1098-T Year Capping option was not consistently calculating amounts correctly. |
205375 | There was a performance issue in the Student Account section of the Student Home page portlet and the My Financial Accounts portlet. |
205431 | Several general security issues were addressed in this release. |
206555 | The payment plan recalculation process was not correctly adjusting the plan balance amount and unpaid payment detail amounts prior to the freeze date. |
472560 | There was a performance issue in the Student Account section of the Student Home page portlet and the My Financial Accounts portlet. |
Enhancements
Form Changes
Box 2 will remain empty on the 2019 1098-T forms.
Box 3 will be empty on the 2019 1098-T forms.
2019 1098-T forms will be available to students as a PDF on the Financial Document Center within the Campus Portal (JICS).
Media Changes
Field Position 550 in the Payee “B” Record will now contain a “blank” character.
IRS 2019 Filing Links
Publication 1220: https://www.irs.gov/pub/irs-pdf/p1220.pdf
2019 1098-T Form: https://www.irs.gov/pub/irs-prior/f1098t--2019.pdf
2019 Instructions for Forms 1098-E and 1098-T: https://www.irs.gov/pub/irs-prior/i1098et--2019.pdf
Previously, the Fund Master window cleared the 1098-T field and automatically assigned values based on the fund payment type. The column no longer operates this way. Now you should select the required value in the 1098-T Eligibility column of the Fund Master window when creating or editing a fund. Work with your business office to confirm that the fund code assigned is the appropriate code for 1098-T reporting.
A new Custom Query checkbox on the Generate 1098-T’s window will allow customizing the student selection for generating 1098-Ts. When selected, users will be able to choose a custom query from a drop-down or create a new query.
All 1098-T forms will display legal names for any selected IDs. Users will not be able to access the Generate 1098-T’s window unless they have the appropriate permissions to view legal names.
The Reporting Method checkbox was removed from the Maintain Student Year Reporting Data window.
Students can now set up automatic, recurring payments on their self-service payment plans. This feature will allow students to be billed automatically and help them save time and prevent late payments. Used in conjunction with the Authorize.Net Automated Recurring Billing functionality, Jenzabar One’s automatic payment plan payments will provide a reliable and convenient way for students to work with their payment plans.
Several windows in J1 Desktop have been updated for this feature:
Payment Plan window
Allow Students to Set Up Automatic Payments option lets you determine if students can set up automatic payments for each payment plan.
Self-Service Payment Plans window
New indicators for automatic payments will appear next to the payment plan name when a plan set up for automatic payments is selected on a student’s account.
Customer Profile ID, Payment Profile ID and Subscription ID information from Authorize.net will appear next to the payment plan balance information that will allow the staff/administrator the ability to reference the plan information tied to the student when they are viewing payment information on Authorize.net.
You can adjust automatic payment plan payments for a student using the Adjust Plan Payments button, and the adjusted amounts will update the corresponding Authorize.Net account.
There is a new Cancel Automatic Payments option available that will allow an admin to cancel a student’s automatic payments in the event a student is unable to do so from their Campus Portal.
Payment plans set up for automatic payments will not be auto-recalculated. Any changes causing the plan balance to be changed will need to be updated through the Adjust Plan Payments option on the Self-Service Payment Plans window.
Receipt Entry Detail window
Users will now see an info icon next to payments that are part of a reoccurring automatic payment. Automatic payments cannot be included in the distribution of a new payment unless an automatic payment is late.
A new Copy button is available on the Payment Plan and Maintain Payment Plans windows. When you select an existing payment plan and click the Copy button a new plan is created with default data from the original plan. You can then edit the details and make any adjustments before saving. The plan name will be the same as the original with (Copy) at the end of the title. This feature will make it easier to create annual and reoccurring plans.
Payment plan payments with a posted receipt can now be reversed with the click of a button. When you click the Reverse Payment button for eligible payment plan payments, a receipt batch will be created to offset the original transaction, including any fees associated with the original payment.
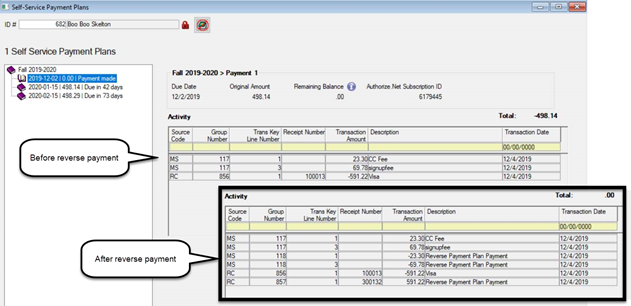
Drop-down options on the Maintain Payment Plans window for editing or deleting a payment plan were removed. Options now appear as buttons at the bottom of the window.
Drop-down options on the Self-Service Payment Plans window for making a payment, adjusting plan payments, or deleting a payment plan were removed. Options now appear as buttons at the bottom of the window.
The Add Plan button on the Self-Service Payment Plans window was moved to the bottom of the window along with the new options buttons.
Radio buttons for Year/Term, Billing Period, and Total Balance removed from the Add New Payment Plan pop-up window. The plan type will now appear in the drop-down when selecting an available new plan.
The Payment Made notification was updated to not show the Finance Charge and Late Payment Fees since they do not apply to the event.
Resolved Issues
Issue | Description |
|---|---|
173877 | For the 2018 tax year, customers reported issues with the 1098-T process because the 1098-T Eligibility flag was set to 'P' on both sides of the transaction (in rare cases). The 1098-T collection process should only look at the transaction history rows with the offset_flag of 'R'. |
174595 | In certain cases, some ID's were missing from the Included Audit Report. |
194281 | Performance issues related to the Generate 1098-Ts window have been resolved. CautionBefore running the 1098-T audit reports, verify the Payment Year on the 1098-T Magnetic Media Control window is a four-digit number. If the Payment Year isn’t a four-digit number, the 1098-T audit reports will not run. |
195557 | The list of students on the Generate 1098-Ts window was displaying un-formatted Social Security Numbers. |
196121 | The Anticipated Aid and Disbursements & Adjustments process no longer populates the chg_yr_tran_hist and chg_trm_tran_hist columns on the non-receivable side of the transaction. |
197904 | Box 1 Amount was incorrect with 1098-T year capping in certain data scenarios. |
Enhancements
The Payment Plan window now includes a Students tab, where you can view a list of students that are either eligible (Available) or already signed up (Signed Up or Paid) for the payment plan. From this tab, you can see the list of students, and remove that plan from being available to a student if they still have the Plan Status of Available.
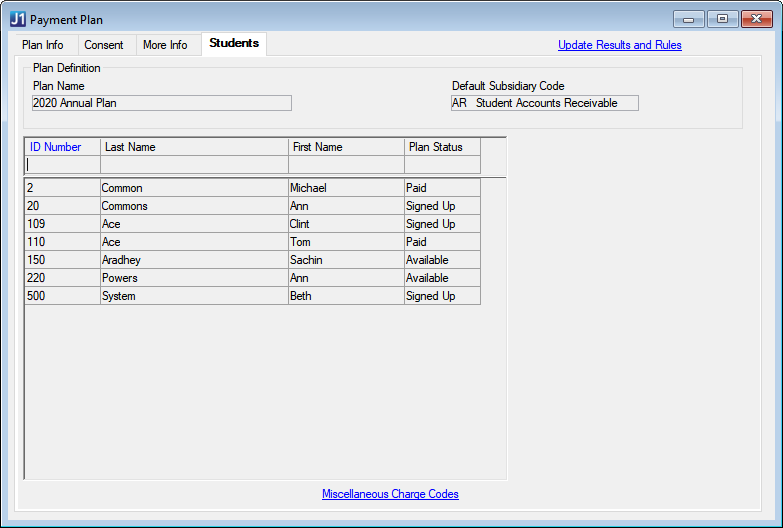
New fee options for the self-service payment plans gives schools more control over the set up and cost of payment plans. There are two new fees, and two new settings:
Finance Charge: This fee is applied if the total amount of the plan balance is not paid in full. Finance charges are calculated by the Generate Finance Charges process.
Late Payment Fee: Currently late fees are calculated when the Generate Finance Charges process is ran.
Days Late Before Late Payment Fee: Use this setting to choose the number of days past the due date a student can make a payment before the Late Payment Fee is applied to their account.
Calculate Finance Charge and Late Payment Fees by: Use this setting to determine if you want the student’s late fee or finance charge to be calculated on their outstanding account or plan balance.
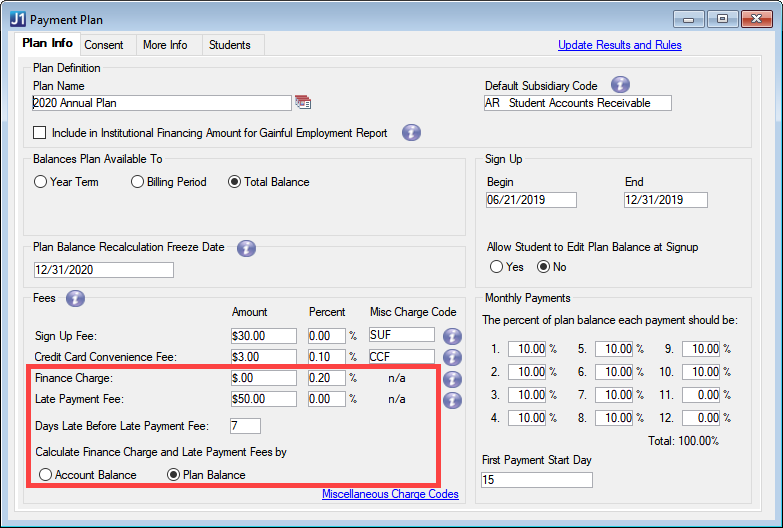
The Payment Plan Assignment window has been renamed and redesigned for clarity. The newly re-named Payment Plan Availability window now allows you to select specific payment plans instead of all payment plans for each run of the process. You can also use the Preview button to do a test/preliminary run of the student and payment plan combination to ensure the results are as expected before posting eligible plans to students on the Campus Portal.
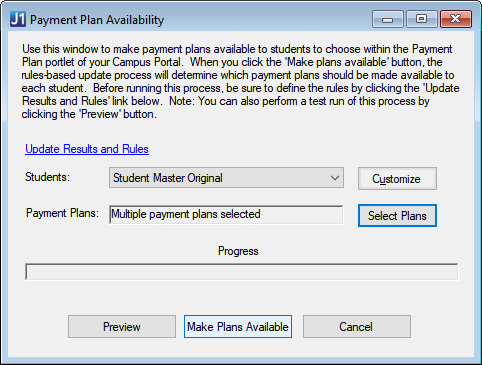
Additional updates for Accounts Receivable includes:
The Generate Finance Charges process will now include Self-Service Payment Plans during the run.
Reporting for payment plans will now include both legacy and the new self-service payment plan information on the following windows:
Overdue Payment Plans Report
Payment Plan Aging Report
Payment Plan Register
Student Account Statements
Standard Account Statement
Account Statement with Schedule
Account Statement – Year/Term
Account Statement – Billing Period
Resolved Issues
Issue | Description |
|---|---|
173880 | The Generate 1098-T window was not using updated queries, so the process did not always display a correct list of students. |
176501 | When a payment was made against a self-service payment plan on the Receipt Entry window, any Sign-Up and Convenience fees (miscellaneous charges) were not automatically created as new subsidiary master rows if they didn’t already exist for the student. |
176892 | When generating the 1098-T magnetic media file, the country description was being included in the B records, which caused the files to be rejected by the IRS. |
180663 | Users encountered the following issues on the Receipt Entry Detail window:
|
183655 | When a receipt batch was posted, the RECEIPT_HEADER.RECEIPT_STS column remained set to 'U' instead of updating to the proper 'C' status. |
Enhancements
With the new 1098-T Eligible flag on the Setup A/P & A/R Subsidiary Definitions window, the Receipt Entry Detail window will only require the year and term to be entered if there is an ID Number entered and the Subsidiary Code associated with the A/R Code (Receipt Code) is flagged as 1098-T Eligible.
Resolved Issues
Issue | Description |
|---|---|
124919 | Declined payments were included in the RC batch. |
171015 | Both sides of the Voided Refund transaction were incorrectly being reported in the 1098-T Audit reports and in Box 1 of 1098-T. |
171130 | Customers reported that the 1098-T process should only include eligible charges that have the same year/term as payments made during 2018. |
171784 | This resolved issue includes the following changes:
FAQ How does the process work for a 2018 payment that pays off a balance from 12/31/17? If a payment transaction is dated in the 2018 calendar year and the year/term on the payment transaction is for a balance on a year/term in 2017, the payment is included in Box 1. The calculation process looks back in the prior years for QTRE if a payment exists in the current calendar year for charges in a prior year. It also looks forward if there is a payment in the current calendar year for a future year. Should a payment for a prior year be coded to the year/term it applies to even though it is from a different year? Would the payment only have an effect on Box 1 in the event QTRE for the current year did not exceed payments in the current year or is the QTRE cap getting bumped up to account for the unpaid QTRE in the prior year? Payments must be coded with a year/term so that we can properly grab the related QTRE. That is the only way to know what amount is their total QTRE in which their total payments can be applied. If there is a payment to a prior year, year/term, then we will be including that prior year/term's eligible charges/expenses in the calculation for the QTRE amount. If a school has not separated QRTE-payments from non-QTRE payments in the "P" code, does this mean Box 1 will be overstated? Will separate payments be needed in the future or will the C code still be there to allow a school to ensure payments do not exceed total QTRE? If all payments are coded with a ‘P’, that will be the total amount compared to the total QTRE. If a student’s total payments made in 2018 total $15,000, but their total QTRE is only $14,000, box 1 will only have $14,000. If that student’s total payments were really for non-QTRE, they should really be split to ensure the most accurate amounts are used when the calculation process runs. The ‘C’ eligible charge code will still be available as this allows the school to always know the total QTRE is and ensure an amount that exceeds that total is reported. How are RC or MC source codes used for G transactions handled? If those source code transactions should be included in both boxes 1 and 5, update the eligibility code to the new ‘B’ code. If they should only be included in Box 5, leave the eligibility code as ‘G’. Will all RC transactions coded as a ‘G’ need to be changed to a ‘B’ in order for them to be included in boxed 1 & 5? Yes, if you want those RC transactions coded with a ‘G’ to also be considered for inclusion of Box 1, they will need changed to a ‘B’. Your IT staff can run a mass update SQL script so you don’t have to manually edit each one. Will all FA Transactions that have a ‘G’ now be calculated within Box 1 & 5? There are no changes to FA source code transactions. As long as the funds are coded with a ‘G’, eligible grant/scholarship AND they have the “Apply to 1098-T Eligible Charges” checkbox selected on the Fund Master window, they will appear in Box 5 and be considered for inclusion in Box 1. Does a school need to do an adjusting entry for students in a credit at the end of the fall term with funds rolling forward to the spring term to properly allocate those funds to the spring term? If a payment was made to the fall term and that payment triggered an overpayment/credit on the student account and that amount is not being refunded but is being applied to the upcoming term, then yes an adjustment to reverse that amount of the payment from the fall year/term will need to be done so the amount is applied to the upcoming spring term. Then, as long as there are at least preliminary QTRE charges for the spring term, that payment will be picked up in the calculation of Box 1. Would room and board pre-payments for 2018 fall and spring be incorrectly picked up as prepayments for spring of 2019? Room and board are not eligible charges and are not picked up when calculating the total QTRE. |
171972 | Customers who applied the recent hot fix reported 1098-T audit reports were terminating prior to completion. To address this issue and improve performance, reports were modified. |
172225 | 1098-T Box 1 calculation updates:
Clarifications:
|
174997 | Budget notification roles were not visible in the Set Up Notifications window. |
176135 | The "Order Statements By" radio buttons recently added to the Student Account Statements prompt were overriding any sort order customizations made to the reports. The "Order Statements By" radio buttons were removed. |
Enhancements
Form Changes
New IRS requirements to populate Box 1 for the total payment amount of eligible charges
Box 2 should be empty
Check Box 3 since the reporting method changed from “amounts billed” to “payments received”
Box 4 has no changes this year
Box 5 has no changes, but note that the amount from Box 5 is included in the Box 1 total
Box 6 has no changes
Box 7 reflects pre-payments made within the 2018 year for eligible charges in a future academic period
Boxes 8, 9, and 10 have no changes this year
Media Changes
Amount Code 1 is used in positions 28-43 of Payer A record
Delete Amount Code 2
IRS 2018 Filing Links
Publication 1220: https://www.irs.gov/pub/irs-pdf/p1220.pdf
2018 1098-T Form: https://www.irs.gov/pub/irs-prior/f1098t--2018.pdf
2018 Instructions for Forms 1098-E and 1098-T: https://www.irs.gov/pub/irs-pdf/i1098et_18.pdf
For the 2018 filing year, Box 1 includes all payments received for qualified tuition and related expenses, from all sources, during the calendar year. The amount should exclude any reimbursements or refunds related to eligible expenses from the same calendar year, and the amount should not be reduced by scholarships or grants reported in Box 5. Any past-due eligible amounts from the previous year should be added to the Box 1 total if the student was previously billed by your school. Payments should be reported in the year they were made, including any pre-payments or late payments.
Note
The updates for the 1098-T form processing affects several Jenzabar products, including Accounts Payable, Accounts Receivable, Financial Aid Manager, and General Ledger. For more details see the Desktop Business Office Release News for 2019.3.
The Generate 1098-T’s window has been updated to include a Publish to Students button. The process was changed to allow more control over when students will receive a new electronic copy of their 1098-T form. The Generate 1098-T button creates the forms, and a new pop up window allows you to enter a name for the new 1098-T form that students will see in the Campus Portal Financial Document Center.
A Setup Student Account Notifications link was also added to the top of the window to allow for quick access to the Set Up Notifications window.
Tip
Do not lock the 1098-T year until you have sent the forms to the government and published to the students. The Publish to Students button is disabled once the year is locked.
A new notification Delivered 1098-Ts is available on the Set Up Notifications window. Student Directors can define the subject and message that students receive as an email when a new 1098-T form is available. Once notifications are set up and turned on, the defined message is sent when the Publish to Students button is clicked on the Generate 1098-T’s window.
On the Setup A/P & A/R Subsidiary Definitions window, there is a new column for Include in Account Balance that allows an A/R Admin to choose the subsidiaries included in the student account balances online in the My Financial Account feature. When selected, the subsidiary is included for student balances. In order to select a subsidiary, the A/P Flag checkbox must be unchecked.
Resolved Issues
Issue | Description |
|---|---|
121472 | The 1098-T Eligibility Flag was not being set by the Auto-Generate Rows option in Receipt Entry. This has been resolved. |
142702 | Multiple issues were reported with the audit reports. Audit reports were redesigned to accommodate new reporting requirements. |
162552 | A batch lock in the Student Billing window is not created, allowing CG batches to be created without header records as well as allowing suspended transactions in a batch that has been posted. This issue has been resolved by changing the billing process to check the status of a batch prior to inserting new rows. |
164123 | The Charge Entry window opened instead of the Transaction Entry window when attempting to edit Miscellaneous Charge transactions. This issue has been resolved and the Transaction Entry window opens correctly. |
171015 | Both sides of the Voided Refund transaction were incorrectly being reported in the 1098-T Audit reports and in Box 1 of 1098-T. This has been corrected. |
Enhancements
J1 2019.2 introduces an updated payment plan process that allows students to review, consent, and pay on payment plans through the JICS Campus Portal. For full details, setup, and process flow, see the Payment Plans (Self-Service) process in the Online Help.
Important
The Self-Service Payment Plans require the Student Finances license. Without this license, you may not see the changes listed in the Quick Look at What's Impacted section below.
"Self-Service" means students can review, compare, and sign up/consent to payment plans online
Customizable online consent form and virtual agreement option for students
Plans can be built using year/term, billing period, or total amount
Additional fee options with automatic miscellaneous charges
Appointed contact information can be assigned to each plan
Streamlined payment checkout process
Plans are closely tied to the student's financial account for more visibility
The self-service payment plan enhancements impact J1 Desktop Accounts Receivable and CRM Student.
A new option for Legacy Payment Plans and one update for Course and Fee Statement options on the A/R Configuration window
New link to the Self-Service Payment Plans window on the Subsidiaries window
Updates to the following windows that allow payment plan balances to update in real time:
Disbursements and Adjustments
Financial Aid Transaction Entry
Miscellaneous Charge Entry
Recalculate Financial Balances
Receipt Entry
Student Billing
Transaction Entry
Four new windows for the self-service payment plans:
Payment Plan
Payment Plan Assignment
Manage Payment Plans
Self-Service Payment Plans
New Payment Plan feature
There is a new Legacy Payment Plans setting that allows you to choose between two methods of assigning payment plans to students. On uses current and new payment plans, while Off will only allow for the new payment plans. Off should only be selected if you've never used the legacy payment plans, or all legacy payment plans have a zero balance. By default, this setting is turned On.
From the Subsidiaries window, the Default Payment Plan Code on the Master tab and the Payment Plan tab don't appear if the Legacy Payment Plans option on the A/R Configuration window is set to Off.
A link to the Self-Service Payment Plans window appears in the top corner of the Subsidiaries window if the student has active payment plans on their account.
There are four new windows that the self-service payment plans use to create, edit, assign payment plans.
Tip
See Self-Service Payment Plans in the Online Help for more information and a detailed checklist of the setup and payment plan process.
Use this window to create a new payment plan or edit an existing payment plan for the new Self-Service Payment Plan process. You will need to enter the payment plan details on the Plan Info tab and write messages on the Consent and More Info tabs that student's will read before selecting and consenting to the plan in the JICS Campus Portal.
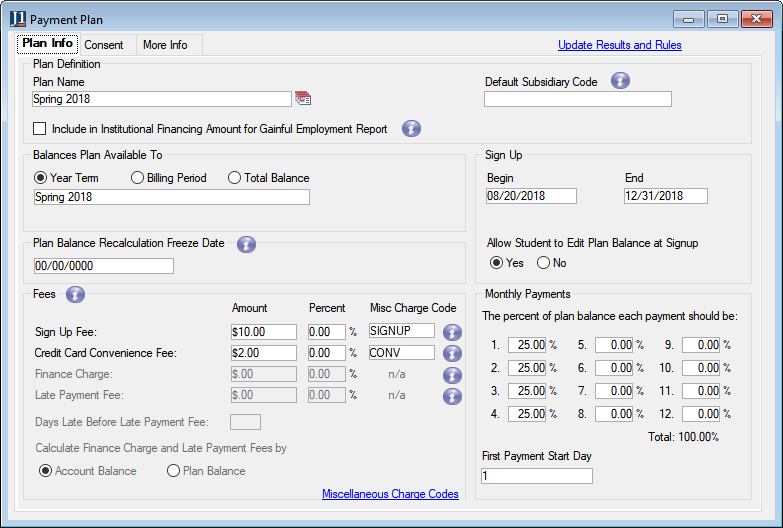
Use this window to search for payment plans, create new payment plans, and to review, edit, or delete existing plans.
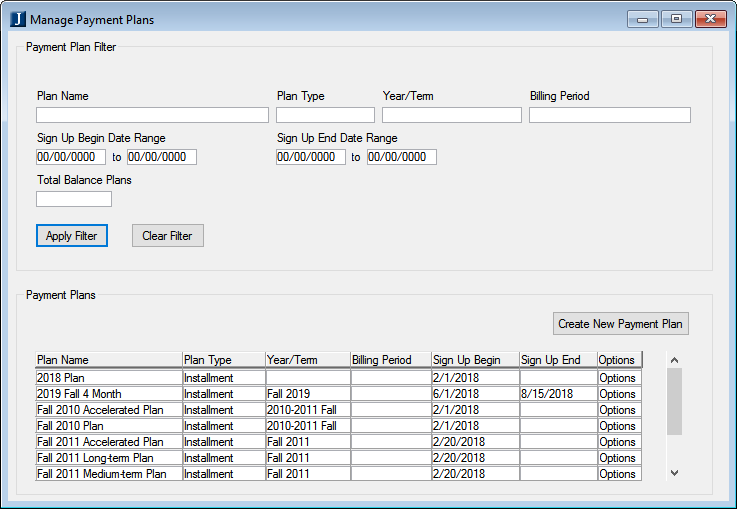
This window can be used to look up students with payment plans and review plan information. From this window, you can also:
View all plans the student has consented to
See the status of the payments on the plan
Review a summary and details of the plan
Make a payment
Adjust plan payment amounts
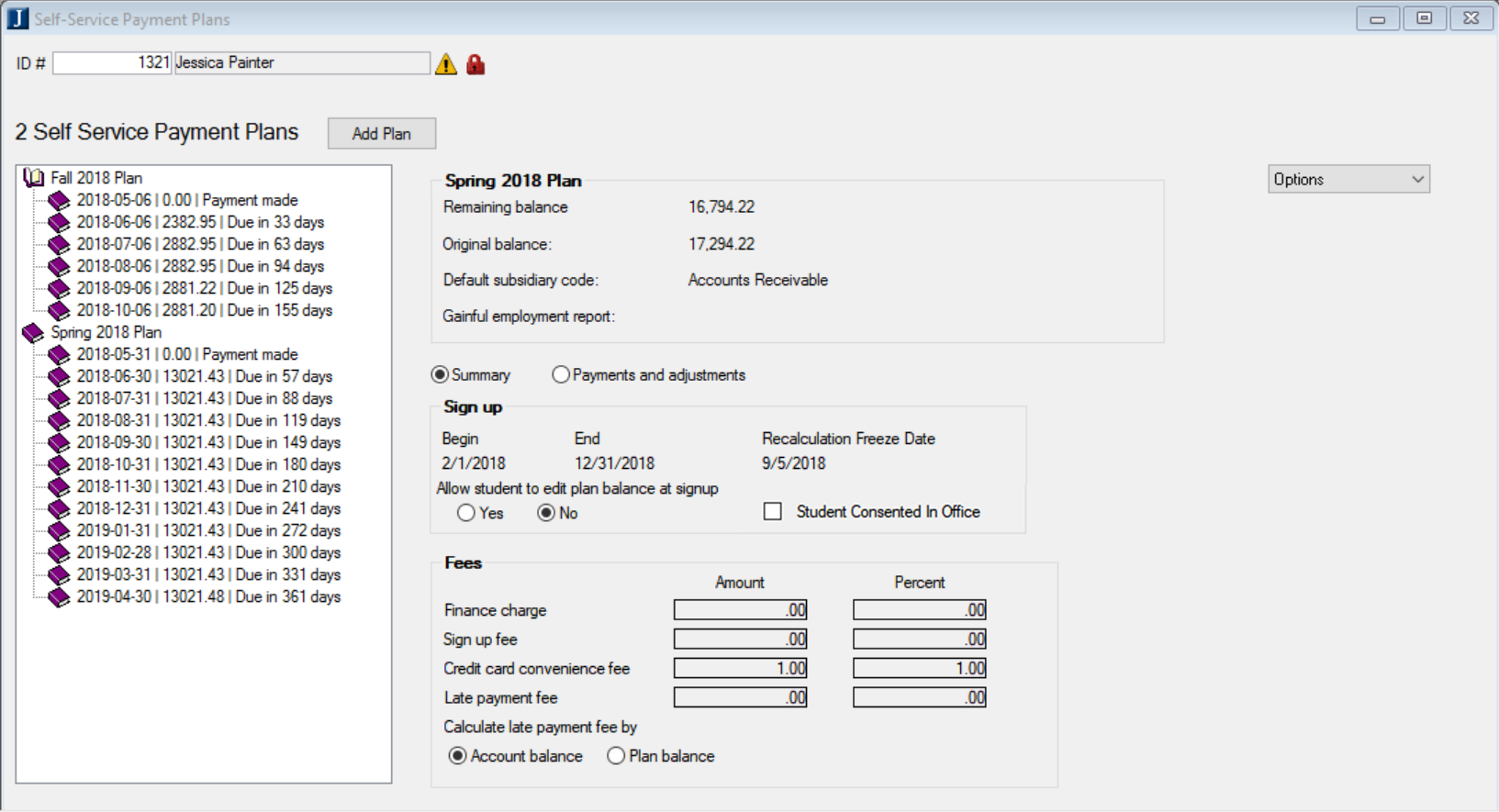
This window is used to start the process of running rules-based updates for eligible plan assignments.
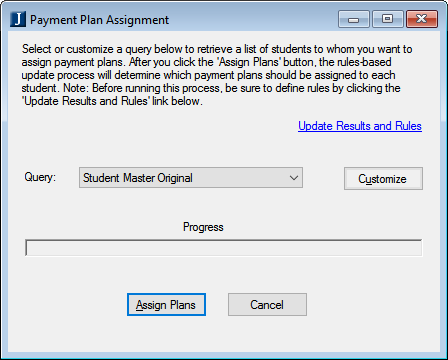
There are three standard queries available that will retrieve a list of students you want to assign payment plans to:
Student Master Original: This query will review all students in the student master table against the payment plan rules-based updates to determine if any of those students are eligible for payment plans.
Student Course History Original: This query will review all students in the student course history table against the payment plan rules based updates to determine if any of those students are eligible for payment plans.
Student Division Master Original: This query will review all students in the student division master table against the payment plan rules based updates to determine if any of those students are eligible for payment plans.
If students are eligible, the available payment plans will appear in the student’s Campus Portal and allow them to review and choose plans based on their need.
Once the payment plans are assigned to students (from the Payment Plan Assignment window), any plans students are eligible for appears on the JICS Campus Portal Payment Plan page. From the Payment Plan page, students can review, consent, and make payments on their plans.
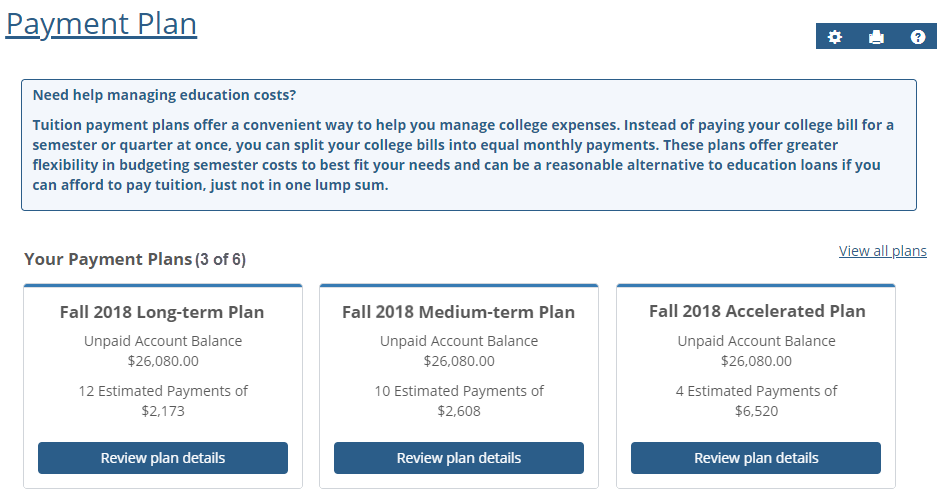
There are three changes to the A/R Configuration window:
Under the Online Configuration Items section, the Online and Offline options have been removed. The offline option has not been supported for several releases so the options were removed to avoid confusion.
With the new CRM Student Financial Document Center feature, the Course and Fee Statement section is no longer needed and has been changed to Legacy Course and Fee Statement. If your school is using the new Student Financial Document Center feature, this setting can be decided on the Student Account Statements window, and the Legacy Course and Fee Statement options should not be selected on the A/R Configuration window.
The new Legacy Payment Plans setting allows you to choose between two methods of assigning payment plans to students. When legacy payment plans are turned On, you can continue using the legacy payment plans and the new Student Self-Service Payment Plans. By selecting Off, you are deciding to stop using the legacy payment plan features. All legacy payment plan processes, windows, options, reports, and references are disabled. If you have any plans that still have a balance, do NOT turn the legacy payment plans off. By default, this setting is turned On.
Tip
Schools that have used legacy payments should leave this feature ON until all payment plan balances are zero and students have completed all legacy payment plans. Schools that have never used the legacy payment plans should turn this feature OFF to hide legacy options and windows.
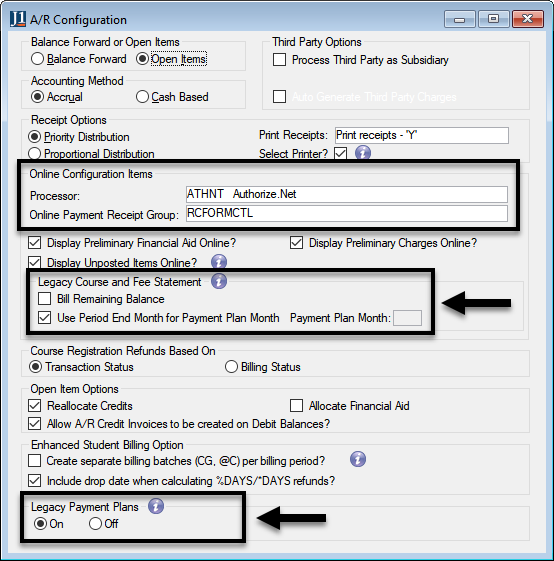
If you have the Student Finances license, 1098-Ts can now be sent as PDF files to students via the JICS Campus Portal Financial Document Center. There are also some additional options that appear:
Totals Bar: In the middle of the Generate 1098-T window, you see a row with Total, Electronic Opt-in, and Print Version. This shows you the number of students that have 1098-T forms, the number that have chosen to receive electronic 1098-Ts, and the number that will receive print-only versions of their 1098-T.
Electronic Consent: To see which students have opted into electronic forms, you can go to the Generate 1098-T window, click the Selected Students radio button on Review 1098-Ts or Generate 1098-Ts. In the Select Students section, you can see either Printed statements or Electronic statements.
PDF Files: When you generate or preview the 1098-T forms, you automatically get the printable forms that can be used with the pre-printed forms for 1098-Ts. In addition to the printable versions, you also see PDF files with the student data already inserted into the 1098-T form layout. For more details, see the examples shown in the Review 1098-Ts and Generate 1098-T sections.
View Previous 1098-Ts: When you generate 1098-T forms for all students, a master report is created as a PDF that includes all printable forms. Each master report shows the 1098-Ts for all students that have not consented to receiving their 1098-T forms on the JICS Campus Portal, listed in alphabetical order. You can access the master reports from the View Previous 1098-Ts link on the Generate 1098-Ts window.
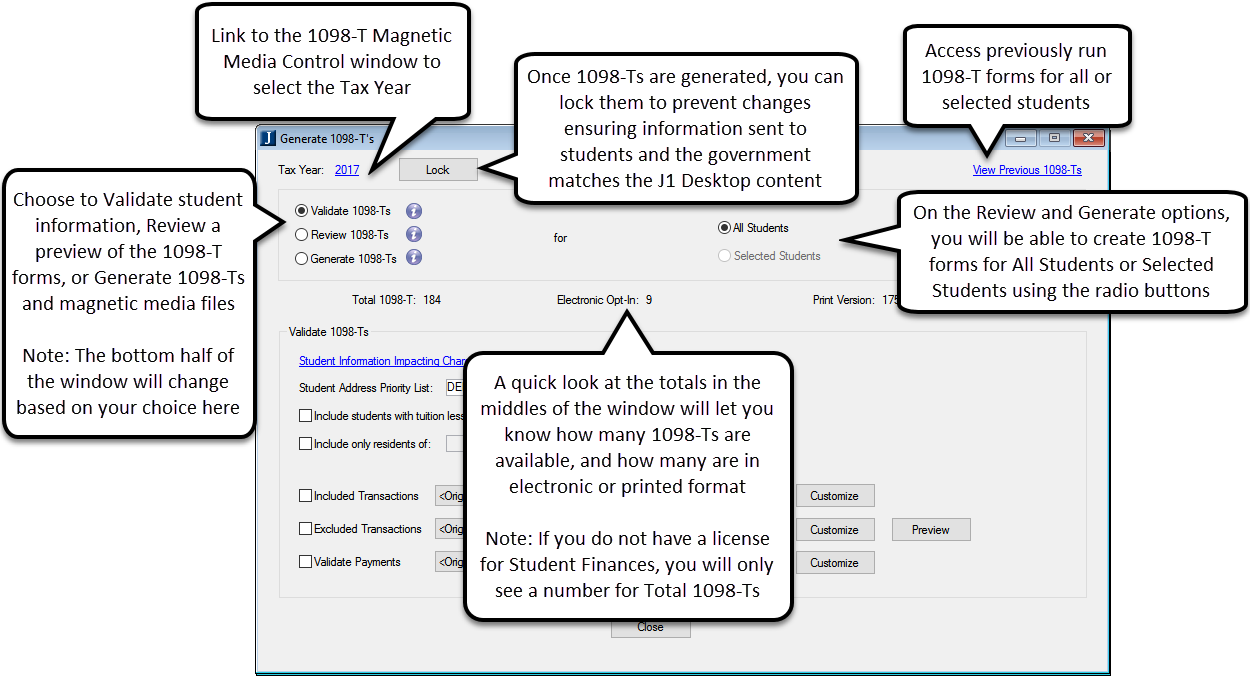
The Student Account Statements window (formerly called Print A/R Statements) is used to print statement forms, change transaction statuses, and update balances. You can also update the statement and period balances without running a report. Once statements have been created, you can use the Publish to Students button to send PDF versions of the statements to the JICS Campus Portal where students can access them in their Financial Document Center. Convenient links across the top of the window provide quick access to update subsidiary controls, notifications, and access to PDF versions of previously generated statements.
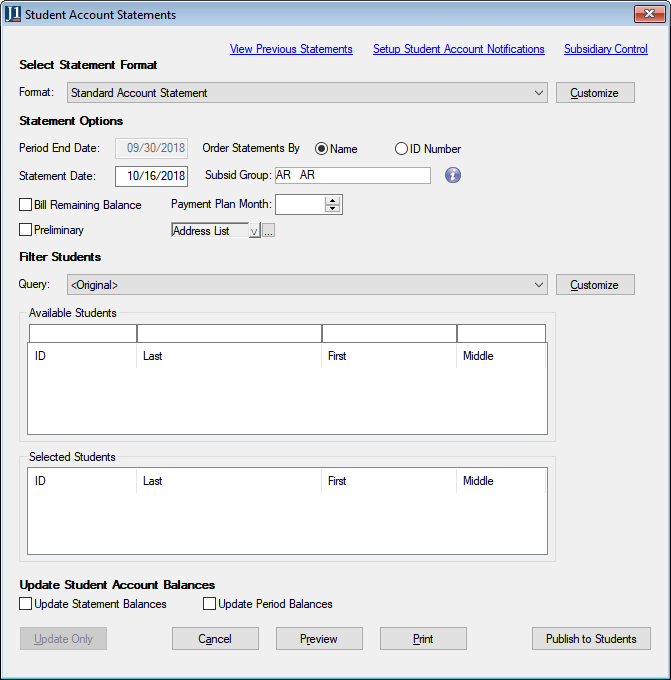
You can now select from five provided statement formats or you can customize your own format:
Standard Account Statement: this is the default report format that will organize the statements alphabetically by the student’s last name, then by subsidiary code.
Account Statement with Schedule: this report will organize the statements alphabetically by the student’s last name, then by subsidiary. The student's schedule for the selected billing period will display at the top.
Student Account Statement - Billing Period: this report will organize the statements alphabetically by the student's last name, then by billing period (descending order).
Student Account Statement - Year/Term: this report will organize the statements alphabetically by the student's last name, then by year/term (descending order).
2005_Statement: this report will open the 2005 Statement options and will organize the statements alphabetically by the student’s last name, then by subsidiary code.
Important
The Publish to Students button shown on the screen capture above requires the Student Finances license.
From the Student Account Statements window you can now click the View Previous Statements link at the top of the window to access historical statements for individual students. From this new window you can select a student and view all statements or a statement from a specific statement date in a PDF format.
You can also now set up a notification to be sent to a student when a student account statement has been published to them. These notification settings can be accessed by going to the Student Account Statements window and clicking the Setup Student Account Notifications link. Once the student statement notification is turned on, a notification will be sent to students when the Publish to Students button is clicked on the Student Account Statements window.
A new 1098-T Preference column is available on the Student Information tab. This option determines the 1098-T format the selected student will receive. Printed statements are mailed by the school, and Electronic statements are sent to JICS where the student can download and print their forms.
Caution
This preference is decided by the student. Students should give consent to change this option. If a change is made, the student must be notified.
On the Update Results and Rules window, new SUBSID_MASTER columns have been added as rules based update options for Payment Plan Assignments. Having this table available allows your institution to build their payment plan rules and make plans available to students based on a balance that also meet the criteria of the rules you configure. You can add these to your payment plan assignment rules by selecting the PAYPLANS code (under PMT Payment Plans Assignment Rules), clicking on the Results Rules Definition tab, adding a new row, and selecting the table and column from the Rules Table / Column / Expression drop-down.
Resolved Issues
Issue | Description |
|---|---|
154257 | Online payments from Authorize.net were not always reflected in the ONLINE_PAYMENT table. This caused the inability to reconcile payments from the settlement report from Authorize.net. We enhanced tracking the Campus Portal payment feature by including the online payment ID as the invoice number. And we now create online payment rows in the database and add log messages to make it easier to track payment issues. |
Enhancements
The Payment Year column has changed from a text field to a drop-down date selection. When you select a four-digit year the Tax Year on the Generate 1098-Ts window will automatically be updated when you run the reports.
The Generate 1098-Ts window has been redesigned to help you quickly process 1098-T forms for all or select students.
From this window, you can select from the following three options:
Validate: gives you the ability to generate audit reports prior to generating 1098-Ts for students, helping you identify possible data issues that need to be corrected prior to finalizing the 1098-Ts and allows you to check student consent preferences.
Review: allows you to preview and edit your 1098-T forms prior to actually generating them, and gives you the opportunity to verify that the formatting and student information is correct.
Generate: creates 1098-Ts for eligible students and the government required media file for electronic filing.
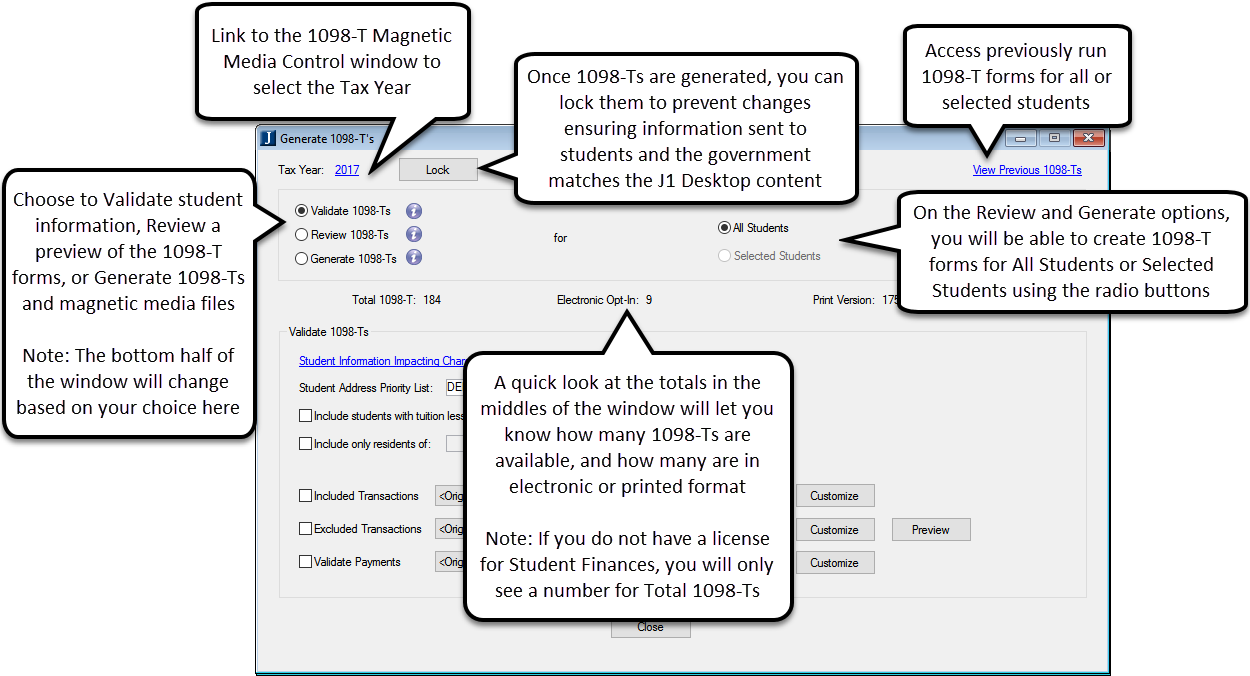
Note
Some features shown on the screen capture above require the Student Finances license and will be available in an upcoming release. For more information, on how to generate 1098-T forms, press F1 from the Generate 1098-Ts window or search the Online Help.
There is a new column on the Year/Term and Year/Term/Subterm tabs for Payment Due Date. The date entered in this column will be used in the JICS Campus Portal to know when an account balance is due.
Note
This feature will be available for use in an upcoming release.
There is a new tab on the Hold Setup window for Hold Category. Use this tab to map hold types to a specific category that will help associate the hold with specific requirements or conditions and allow the system to display holds automatically for students in appropriate locations of their Campus Portal.
Note
This feature will be available for use in an upcoming release.
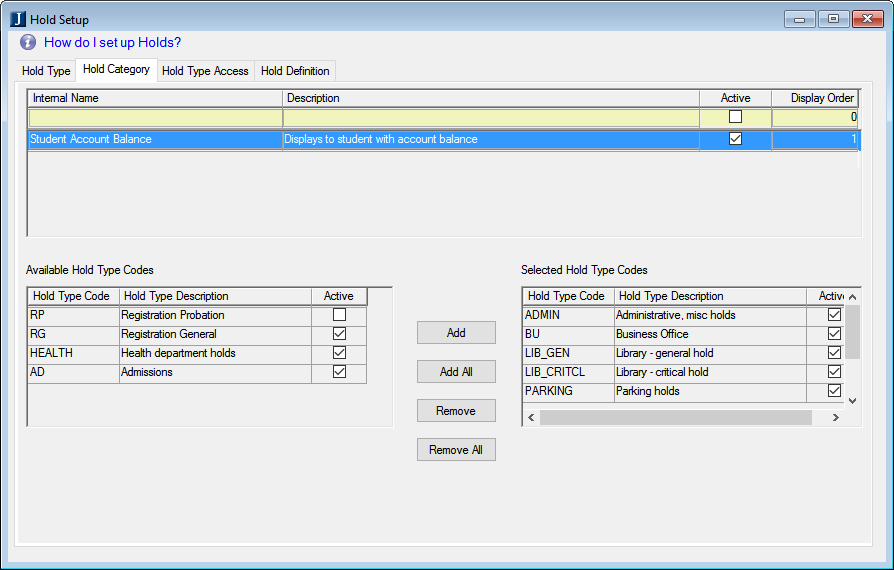
The Print A/R Statements window has been renamed and redesigned. The Student Account Statements window is used to print statement forms, change transaction statuses, and update balances. You can also update the statement and period balances without running a report. While the fields have been reorganized for a better process flow, the purpose and method of printing A/R statements remains the same.
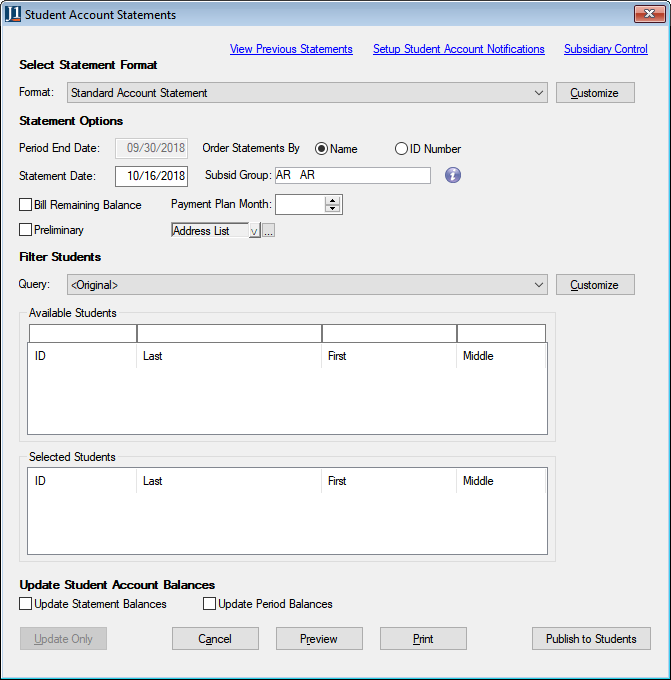
Note
The Publish to Students button shown on the screen capture above requires the Student Finances license and will be available in an upcoming release. For more information, on how to print A/R Statements, press F1 from the Student Account Statements window or search the Online Help.
Resolved Issues
Issue | Description |
|---|---|
149711 | Previewing or customizing the 1098-T Validate Payments report incorrectly showed the original, model version of the report instead. |