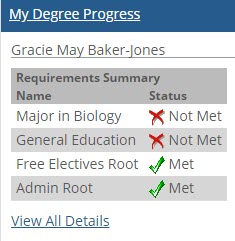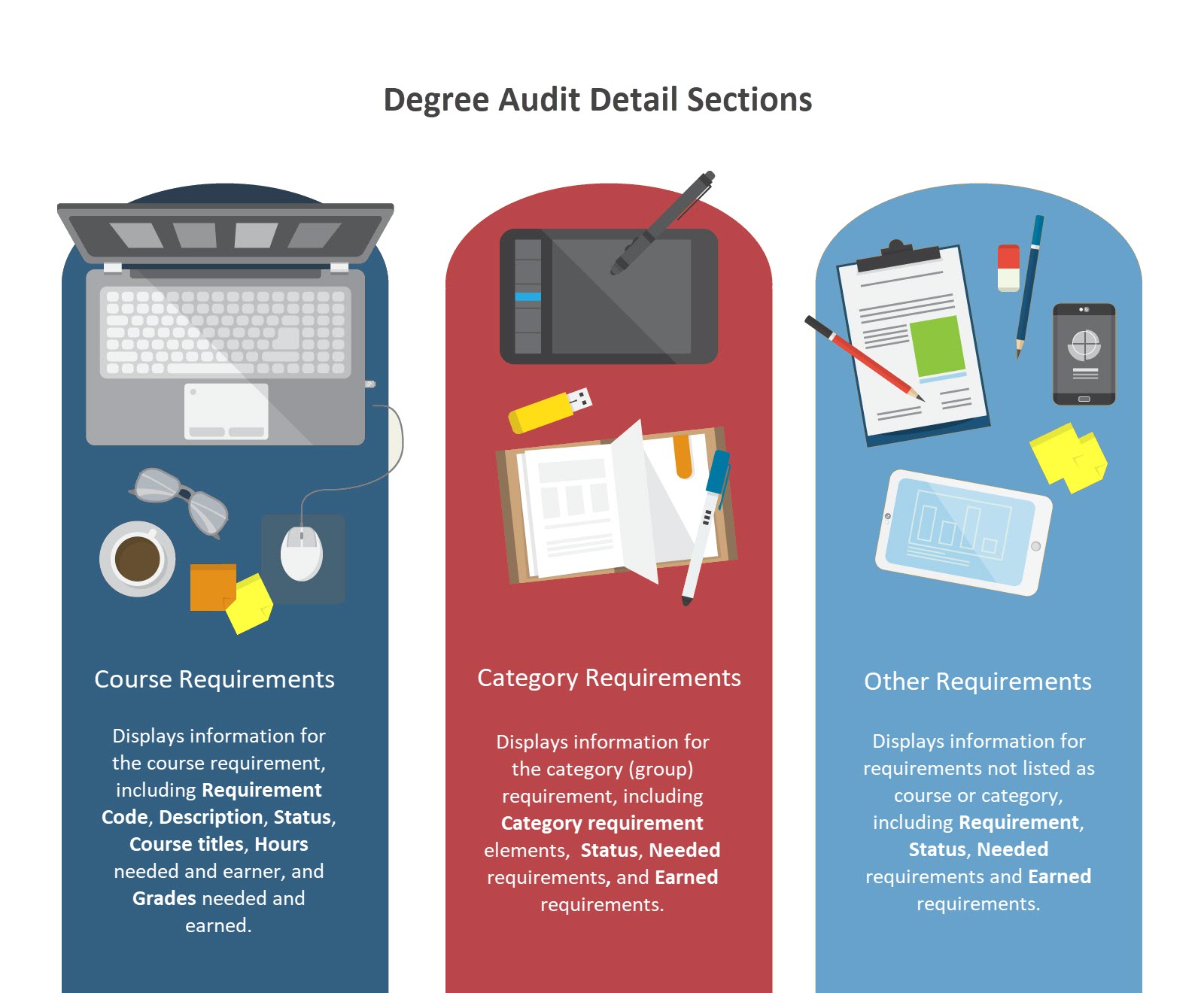My Degree Progress
Note
This feature should be used only by those users who are knowledgeable about the J1 Desktop Advising system.
Tip
Permissions may be granted by a student to make their degree progress available to a parent/other person where appropriate; however, permissions cannot be granted to allow other people to view the student's advisor information.
The My Degree Progress feature lets you view your credits and requirements to verify that you are on track for graduation. (Requirements define what you need to accomplish to complete your degree.)
Required courses, categories, and other requirements are displayed, indicating how many credits will be earned to complete the requirement as well as the current status of the requirement. If the requirement is a category or group requirement, you can view those elements that compose the category or group requirement. For each course requirement, you can view any current course offerings that would satisfy the requirement.
 Watch the overview video here.
Watch the overview video here.
Requirements Summary
The Requirements Summary displays a snapshot of your programs of study.
All Details
Click View All Details link to see completed as well as what remains to be completed. If available, the information is retrieved from J1 Desktop and displayed.
Student's name, primary mailing address, telephone number and email address
Total Credits Earned, Overall GPA, Last Term GPA, Probation Status and Academic Status
All majors, minors, concentrations, and/or certifications that the student is actively pursuing as well as the GPA for each
All of the student's advisors, their email addresses, advisor type, division, and/or program
Requirement Summary information
Requirement: Each aim of subaim the student needs to complete. Each requirement is linked to the Degree Audit Detail
Year: Catalog year of the aim or requirement
Aim: Abbreviation of the aim or sub-audit
Hours Needed: Number of hours remaining to complete the requirement
Hours Earned: Number of hours the student has completed in the requirement
Hours in Progress: Number of hours in which the student is currently enrolled that will contribute to completion of the requirement
Quality Points: Number of quality points earned based on the grades achieved in required classes
GPA: Overall grade point average achieved in the requirement
Status: Indicates whether student has Met or Not Met the conditions of the requirement
From the My Degree Progress feature, click the View All Details link. The Degree Audit Summary page appears displaying degree audit details.
Click the Printer Friendly icon in the upper right corner.
A new browser window opens and displays the printer friendly version.
Click the Print button.
To exit, click Cancel.
From the My Degree Progress feature, click the View All Details link. The Degree Audit Summary page appears displaying degree audit details.
Click the Academic Plan PDF button.
Your Academic Plan opens in a new window. Scroll down to view your Plan Progress and other degree details.
From the My Degree Progress feature, click the View All Details link. The Degree Audit Summary page appears displaying degree audit details.
Click the name of the requirement you want to find courses for.
Under the Course Requirements section, click See available courses...
Select the Term and Division for the courses you want to see and click the Search button.
From the My Degree Progress feature, click the View All Details link. The Degree Audit Summary page appears.
If users are allowed to recalculate student progress, a Recalculate Student Progress button is available on the Degree Audit Summary screen.
Click the Recalculate Student Progress button to retrieve up-to-date information from J1 Desktop on the requirements needed.
From the My Degree Progress feature, click the View All Details link. Degree Audit Summary page appears displaying degree audit details.
From the My Degree Progress feature, click the View All Details link. The Degree Audit Summary page appears.
Click the link of the appropriate requirement for which you want to view details.
From the My Degree Progress feature, click the View All Details link. The Degree Audit Summary page appears displaying degree audit details.
Click the Printer Friendly link or icon in the upper right corner.
A new browser window opens and displays the printer friendly version.
Click the Send to Printer button.
To exit, click the Exit Print Mode link or the Print icon.
Click the Printable Degree Audit (PDF file) link or icon in the lower left corner.
If you've recently completed credit hours, your requirements could be out of date. If users are allowed to recalculate student progress, a Recalculate Student Progress button is available on the Degree Audit Summary screen. Click the Recalculate Student Progress button to retrieve up-to-date information from J1 Desktop on the requirements needed.